How to Wipe Clean a Computer and Start Over
Method 1 of 2:
Windows
-
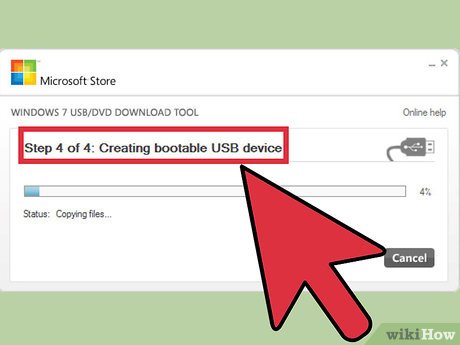 Obtain or create a Windows installation disc or USB drive. The easiest way to wipe your computer and start over is to use a Windows installation disc or USB drive. This will need to be the same version of Windows that you currently have installed. For example, if you use Windows 7 you'll need a Windows 7 installation disc. You can either use the disc that came with your computer, or you can create one yourself. You'll need a blank DVD or a USB drive with at least 4 GB of storage:
Obtain or create a Windows installation disc or USB drive. The easiest way to wipe your computer and start over is to use a Windows installation disc or USB drive. This will need to be the same version of Windows that you currently have installed. For example, if you use Windows 7 you'll need a Windows 7 installation disc. You can either use the disc that came with your computer, or you can create one yourself. You'll need a blank DVD or a USB drive with at least 4 GB of storage:- Windows 7 - Use your product key to download the ISO file from Microsoft. Then download the Windows DVD/USB Download Tool to create an installation DVD or USB drive using the ISO file that you just downloaded.
- Windows 8 - Visit the Microsoft Windows 8.1 download page and click the "Create media" button. Run the tool and follow the prompts to download and create an installation DVD or USB drive.[1]
- Windows 10 - Visit the Windows 10 download page and click the "Download tool now" button. Follow the prompts in the tool to download the Windows 10 files and create an installation DVD or USB drive.
-
 Back up any files that you want to save. When you wipe your computer and reinstall Windows, all of the files on the drive will be erased. Make sure that you save any important files to another location, such as an external hard drive or a cloud storage service. Any programs that you have will need to be reinstalled after you're finished.
Back up any files that you want to save. When you wipe your computer and reinstall Windows, all of the files on the drive will be erased. Make sure that you save any important files to another location, such as an external hard drive or a cloud storage service. Any programs that you have will need to be reinstalled after you're finished.- See How to Back Up Data for instructions on backing up your important files.
-
 Boot from the installation disc or USB drive. After everything important has been backed up, you're ready to start the wipe and reinstallation process. You'll be booting your computer from the installation disc or drive instead of your hard drive. You'll need to set your computer to boot from the installation disc or drive that you just created. The process is different depending on if your computer came installed with Windows 7 or earlier or with Windows 8 or later (BIOS vs. UEFI).
Boot from the installation disc or USB drive. After everything important has been backed up, you're ready to start the wipe and reinstallation process. You'll be booting your computer from the installation disc or drive instead of your hard drive. You'll need to set your computer to boot from the installation disc or drive that you just created. The process is different depending on if your computer came installed with Windows 7 or earlier or with Windows 8 or later (BIOS vs. UEFI).- Windows 7 or earlier (BIOS) - Reboot your computer and then press the BIOS, Setup, or Boot key. This key will be displayed on the screen while your computer is booting before Windows loads. Typical keys include F2, F10, F11, or Del. Open the BOOT menu and set your DVD or USB drive to be the primary boot device.
- Windows 8 or later (UEFI) - Open the Start menu and right-click on the Power button. Hold down ⇧ Shift and click "Restart." Select "Troubleshoot" from the menu that appears, and then "Advanced options." Click the "UEFI Firmware Settings" button to open your UEFI menu. The Boot section of this menu will allow you to change the boot order so that your computer boots from the USB or DVD drive.
-
 Start the installation process. Press any key on your keyboard when prompted to load the Windows Setup program. It may take several minutes to load all of the necessary files.
Start the installation process. Press any key on your keyboard when prompted to load the Windows Setup program. It may take several minutes to load all of the necessary files. -
 Select your language options. Before installation begins, you'll be prompted to select your language preferences. Click "Install now" to begin the installation after making your selection.
Select your language options. Before installation begins, you'll be prompted to select your language preferences. Click "Install now" to begin the installation after making your selection. -
 Enter your product key. You'll be prompted for your Windows product key if you're installing Windows 8 or later. If you're installing Windows 7, you'll be asked for the product key after installation is complete. You can skip this step if you want to enter your product key later.
Enter your product key. You'll be prompted for your Windows product key if you're installing Windows 8 or later. If you're installing Windows 7, you'll be asked for the product key after installation is complete. You can skip this step if you want to enter your product key later. -
 Select the "Custom" installation option. This will allow you to delete all of the data on your computer and start fresh.
Select the "Custom" installation option. This will allow you to delete all of the data on your computer and start fresh. -
 Select the drive that Windows is currently installed on. It will be listed as a "Primary" drive, and will usually be labeled with your Windows version.
Select the drive that Windows is currently installed on. It will be listed as a "Primary" drive, and will usually be labeled with your Windows version. -
 Click the "Drive options" button and then click "Delete." This will delete the partition and remove all of the data on the partition. It will be turned into "Unallocated space."
Click the "Drive options" button and then click "Delete." This will delete the partition and remove all of the data on the partition. It will be turned into "Unallocated space."- You can repeat this for any other partitions that you want to remove and combine into your main one. Any data on these partitions will be deleted as well. Click "Extend" to combine block of unallocated space into a single partition.
- You can split your partition into multiple partitions if you want. This may be useful for file organization. Select the unallocated space and click "New" to create new partitions from the unallocated space. Just make sure the partition you intend to install Windows on is at least 20 GB in size.
-
 Select the partition you want to install Windows on and click "Next." This will begin the installation process for Windows. The copying and installation will take around 20 minutes.
Select the partition you want to install Windows on and click "Next." This will begin the installation process for Windows. The copying and installation will take around 20 minutes. -
 Create your user account. After the files have finished copying, you'll be prompted to create your user account. This account will have administrator privileges. You'll also be prompted to enter a name for the computer. This is the name that will identify your computer on the network.
Create your user account. After the files have finished copying, you'll be prompted to create your user account. This account will have administrator privileges. You'll also be prompted to enter a name for the computer. This is the name that will identify your computer on the network. -
 Enter your product key (Windows 7). If you're installing Windows 7, you'll be prompted to enter your product key. You can skip this for now if you intend to enter your key later.
Enter your product key (Windows 7). If you're installing Windows 7, you'll be prompted to enter your product key. You can skip this for now if you intend to enter your key later. -
 Choose your Windows Update settings. Most users should select the "Recommended" options to ensure that everything stays up to date and secure.
Choose your Windows Update settings. Most users should select the "Recommended" options to ensure that everything stays up to date and secure. -
 Set your date and time. Your computer should automatically select the correct date and time, but you may have to make manual adjustments.
Set your date and time. Your computer should automatically select the correct date and time, but you may have to make manual adjustments. -
 Identify the type of network you are connected to. Choose the type of network that best matches your environment. This will affect your network security and sharing settings.
Identify the type of network you are connected to. Choose the type of network that best matches your environment. This will affect your network security and sharing settings. -
 Start using Windows. After selecting your network type, you'll be taken to the Windows desktop. If you didn't enter your product key earlier, you'll be prompted for it now.
Start using Windows. After selecting your network type, you'll be taken to the Windows desktop. If you didn't enter your product key earlier, you'll be prompted for it now.
Method 2 of 2:
Mac
-
 Back up any important files. When you reinstall OS X, all of your files will be deleted. Make sure you copy all of your important documents, pictures, videos, and other files to a safe location, such as external hard drive or cloud storage service. See How to Back Up Data for instructions on backing up your important files.
Back up any important files. When you reinstall OS X, all of your files will be deleted. Make sure you copy all of your important documents, pictures, videos, and other files to a safe location, such as external hard drive or cloud storage service. See How to Back Up Data for instructions on backing up your important files. -
 Reboot your computer and hold .⌘ Command+R after the startup sound. Release the keys once you see the Apple logo.
Reboot your computer and hold .⌘ Command+R after the startup sound. Release the keys once you see the Apple logo. -
 Select the Wi-Fi network you want to connect to. You may be prompted to select the network you want to connect to. If you don't have Wi-Fi, you'll need to connect via Ethernet. You'll need an internet connection to reinstall OS X.
Select the Wi-Fi network you want to connect to. You may be prompted to select the network you want to connect to. If you don't have Wi-Fi, you'll need to connect via Ethernet. You'll need an internet connection to reinstall OS X.- You can also click the Wi-Fi icon in the upper-right corner and select the network you want to use.
-
 Open "Disk Utility" from the Recovery menu. This will open a new window displaying all of the installed drives on your computer.
Open "Disk Utility" from the Recovery menu. This will open a new window displaying all of the installed drives on your computer. -
 Select your hard drive and click "Erase." You can leave the settings that appear at their default and give the drive a new name if you'd like. Click "Erase" to confirm. Close Disk Utility once the erasing process is complete to return to the Recovery menu.
Select your hard drive and click "Erase." You can leave the settings that appear at their default and give the drive a new name if you'd like. Click "Erase" to confirm. Close Disk Utility once the erasing process is complete to return to the Recovery menu. -
 Select "Reinstall OS X" and click "Continue." This will open the OS X installer. You will be notified that your computer will be verified with Apple.
Select "Reinstall OS X" and click "Continue." This will open the OS X installer. You will be notified that your computer will be verified with Apple. -
 Read and accept the license agreement. You'll need to confirm that you accept this to proceed with the installation.
Read and accept the license agreement. You'll need to confirm that you accept this to proceed with the installation. -
 Select the drive that you want to install OS X on. Choose the drive that you just erased in Disk Utility.
Select the drive that you want to install OS X on. Choose the drive that you just erased in Disk Utility. -
 Enter your Apple ID. You'll be prompted to enter your Apple ID to verify that you own the license for your operating system.
Enter your Apple ID. You'll be prompted to enter your Apple ID to verify that you own the license for your operating system. -
 Wait for the files to download. The installer will begin downloading the files necessary to install OS X. The time this takes will depend on your connection speed.
Wait for the files to download. The installer will begin downloading the files necessary to install OS X. The time this takes will depend on your connection speed. -
 Select your region and keyboard. These should be selected correctly by default.
Select your region and keyboard. These should be selected correctly by default. -
 Connect to your network. Select your wireless network and enter the password to connect to it. If you are connected via Ethernet, you won't be prompted to select a network.
Connect to your network. Select your wireless network and enter the password to connect to it. If you are connected via Ethernet, you won't be prompted to select a network. -
 Choose to transfer information. You can restore a Time Machine backup or transfer files from a Windows PC. If you choose either of these, follow the prompts to transfer the files. To set up as a fresh computer, select "Don't transfer any information now."
Choose to transfer information. You can restore a Time Machine backup or transfer files from a Windows PC. If you choose either of these, follow the prompts to transfer the files. To set up as a fresh computer, select "Don't transfer any information now." -
 Sign in with your Apple ID. This will give you access to the Mac Store and your iTunes purchases.
Sign in with your Apple ID. This will give you access to the Mac Store and your iTunes purchases. -
 Create an account. By default, OS X will use your Apple ID as your computer account. You can choose to create a local account instead.
Create an account. By default, OS X will use your Apple ID as your computer account. You can choose to create a local account instead. -
 Finish the setup process. You'll be taken through a few more minor setup screens before you are taken to your fresh desktop.[2]
Finish the setup process. You'll be taken through a few more minor setup screens before you are taken to your fresh desktop.[2]
5 ★ | 1 Vote
You should read it
- How to Format a PC
- How to Format a Computer
- How to use the RAM drive in Windows 10
- Computer hard drive is fast, why?
- Fix Windows 7 error without receiving CD / DVD drive
- How to Format a Hard Disk
- How to Install Windows 7 Using Pen Drive
- How to set up the Windows Store app installation to any D drive or drive
May be interested
- Start the new year with a 'clean' computer
 one of the comprehensive solutions to refresh the old computer is to reinstall the operating system. there are good reasons to reinstall the computer operating system, the most common being windows xp.
one of the comprehensive solutions to refresh the old computer is to reinstall the operating system. there are good reasons to reinstall the computer operating system, the most common being windows xp. - How to Install Windows Vista
 want to upgrade your old computer to windows vista? maybe your computer is running slow and you want to wipe it and start from scratch. installing vista is a quick and mostly automated process, and with a little preparation you can have it...
want to upgrade your old computer to windows vista? maybe your computer is running slow and you want to wipe it and start from scratch. installing vista is a quick and mostly automated process, and with a little preparation you can have it... - Cleaning: An effective way to help your computer 'live' more
 like our bodies, homes, cars ... personal computers also need to be cleaned regularly to make things work smoother and more durable. the following are simple tips to help a computer be 'longer'.
like our bodies, homes, cars ... personal computers also need to be cleaned regularly to make things work smoother and more durable. the following are simple tips to help a computer be 'longer'. - Clean your computer mouse properly, remove dust, increase lifespan
 a computer mouse is an important device, but after a period of use, dirt and bacteria can accumulate, affecting the sensitivity and lifespan of the mouse. to keep the mouse clean and working well, you need to know how to clean it properly. let's learn how to clean wired, wireless and gaming mice effectively.
a computer mouse is an important device, but after a period of use, dirt and bacteria can accumulate, affecting the sensitivity and lifespan of the mouse. to keep the mouse clean and working well, you need to know how to clean it properly. let's learn how to clean wired, wireless and gaming mice effectively. - How to use Clean Space to clean the computer
 clean space is a cleaning tool on the computer, helping to remove junk files in the system.
clean space is a cleaning tool on the computer, helping to remove junk files in the system. - Guide to clean up Windows 10 computer junk to increase capacity and speed up the computer
 when using the computer for a long time, we will experience the phenomenon of slow computer and larger hard drive capacity when installing many times. to overcome this situation, you need to clean your computer and let's find out how to clean your computer on windows 10 in the article below!
when using the computer for a long time, we will experience the phenomenon of slow computer and larger hard drive capacity when installing many times. to overcome this situation, you need to clean your computer and let's find out how to clean your computer on windows 10 in the article below! - Instructions to clean up your computer to increase speed by 3 times
 using a computer for a long time will generate junk files that fill up the hard drive, making the system slower and slower. so how to clean up the computer?
using a computer for a long time will generate junk files that fill up the hard drive, making the system slower and slower. so how to clean up the computer? - 7 simple steps to make your laptop as clean as new
 here are 7 basic steps you need to take when cleaning your laptop. you should check the manufacturer's user manual for more details on how to disassemble specific parts on a laptop.
here are 7 basic steps you need to take when cleaning your laptop. you should check the manufacturer's user manual for more details on how to disassemble specific parts on a laptop. - 10 tasks to clean up your Windows computer should not be ignored
 over time, the computer will slow down. of course, part of it is due to aging hardware, but for most people, the common cause is poor maintenance of the operating system. the article will list the checklist of tasks to do to clean up windows.
over time, the computer will slow down. of course, part of it is due to aging hardware, but for most people, the common cause is poor maintenance of the operating system. the article will list the checklist of tasks to do to clean up windows. - How to clean your computer keyboard simply and incredibly clean
 think your keyboard is clean enough? no, it's actually the dirtiest place on your computer! are you lazy to clean your keyboard? the following keyboard cleaning methods will only take you a few minutes and will be incredibly clean!
think your keyboard is clean enough? no, it's actually the dirtiest place on your computer! are you lazy to clean your keyboard? the following keyboard cleaning methods will only take you a few minutes and will be incredibly clean!













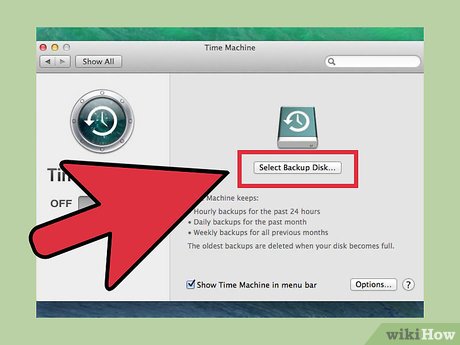

























 How to Change the Language on Your Computer
How to Change the Language on Your Computer How to Play Mp4 Videos on a PC
How to Play Mp4 Videos on a PC How to Redact in Word
How to Redact in Word How to Set the Default Audio Track in VLC
How to Set the Default Audio Track in VLC How to Use a Digital Multimeter
How to Use a Digital Multimeter How to Update an ASUS BIOS
How to Update an ASUS BIOS