How to Turn On AirPlay
This wikiHow teaches you how to enable AirPlay on your iPhone, Mac, or Apple TV. AirPlay is a mirroring service that allows you to broadcast your Apple item's screen to an Apple TV; it also allows you to play audio through...
Method 1 of 3:
On iPhone
-
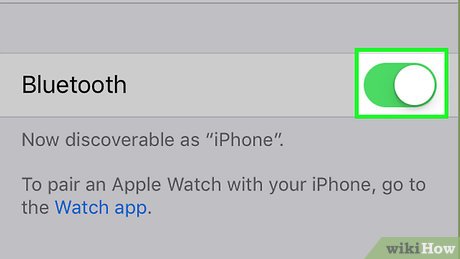 How to Turn On AirPlay Picture 1 Turn on Bluetooth. If your iPhone's Bluetooth is disabled, do the following:
How to Turn On AirPlay Picture 1 Turn on Bluetooth. If your iPhone's Bluetooth is disabled, do the following:- Open Settings.
 How to Turn On AirPlay Picture 2
How to Turn On AirPlay Picture 2 - Tap Bluetooth.
- Tap the white "Off" switch .
 How to Turn On AirPlay Picture 3
How to Turn On AirPlay Picture 3
- Open
-
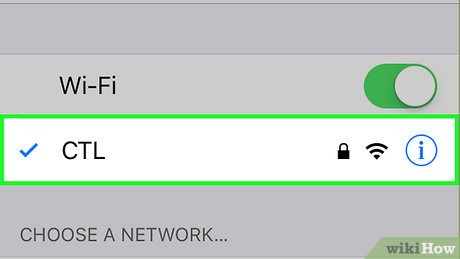 How to Turn On AirPlay Picture 4 Connect to a Wi-Fi network if necessary. Your iPhone must be connected to the Wi-Fi network to which your AirPlay item (e.g., Apple TV) is connected.
How to Turn On AirPlay Picture 4 Connect to a Wi-Fi network if necessary. Your iPhone must be connected to the Wi-Fi network to which your AirPlay item (e.g., Apple TV) is connected.- If you're attempting to use AirPlay 2 through a set of speakers, you can skip this step.
-
 How to Turn On AirPlay Picture 5 Make sure the AirPlay item you want to use is on. If the AirPlay item isn't on, turn it on before proceeding.
How to Turn On AirPlay Picture 5 Make sure the AirPlay item you want to use is on. If the AirPlay item isn't on, turn it on before proceeding. -
 How to Turn On AirPlay Picture 6 Open the Control Center. Swipe up from the bottom of your iPhone's screen to do so.
How to Turn On AirPlay Picture 6 Open the Control Center. Swipe up from the bottom of your iPhone's screen to do so.- On an iPhone X, you'll instead swipe down from the top-right corner of the screen.
-
 How to Turn On AirPlay Picture 7 Tap Screen Mirroring. It's in the middle of the Control Center. A pop-up menu will appear.
How to Turn On AirPlay Picture 7 Tap Screen Mirroring. It's in the middle of the Control Center. A pop-up menu will appear. -
 How to Turn On AirPlay Picture 8 Select a broadcast item. In the pop-up menu, tap the item with which you want to use AirPlay.[1]
How to Turn On AirPlay Picture 8 Select a broadcast item. In the pop-up menu, tap the item with which you want to use AirPlay.[1] -
 How to Turn On AirPlay Picture 9 Use AirPlay from the Music app. If you have AirPlay 2-equipped speakers, you can play your iPhone's music through them via AirPlay:
How to Turn On AirPlay Picture 9 Use AirPlay from the Music app. If you have AirPlay 2-equipped speakers, you can play your iPhone's music through them via AirPlay:- Open the Music app.
- Begin playing a song.
- Scroll down and tap the triangular AirPlay icon.
- Tap the item through which you want to play music.
Method 2 of 3:
On Mac
-
 How to Turn On AirPlay Picture 10 Turn on Bluetooth. If Bluetooth is disabled on your Mac, turn it on before proceeding.
How to Turn On AirPlay Picture 10 Turn on Bluetooth. If Bluetooth is disabled on your Mac, turn it on before proceeding. -
 How to Turn On AirPlay Picture 11 Connect to a Wi-Fi network if necessary. Your Mac must be on the same Wi-Fi network as the item to which you want to connect via AirPlay.
How to Turn On AirPlay Picture 11 Connect to a Wi-Fi network if necessary. Your Mac must be on the same Wi-Fi network as the item to which you want to connect via AirPlay. -
 How to Turn On AirPlay Picture 12 Make sure the AirPlay item you want to use is on. If the AirPlay item isn't on, turn it on before proceeding.[2]
How to Turn On AirPlay Picture 12 Make sure the AirPlay item you want to use is on. If the AirPlay item isn't on, turn it on before proceeding.[2] -
 How to Turn On AirPlay Picture 13 Click the "AirPlay" icon. It's a triangle in a box that's on the right side of the menu bar at the top of your Mac's screen. A drop-down menu will appear.
How to Turn On AirPlay Picture 13 Click the "AirPlay" icon. It's a triangle in a box that's on the right side of the menu bar at the top of your Mac's screen. A drop-down menu will appear. -
 How to Turn On AirPlay Picture 14 Click Turn AirPlay On. It's in the drop-down menu. This enables AirPlay on your Mac.[3]
How to Turn On AirPlay Picture 14 Click Turn AirPlay On. It's in the drop-down menu. This enables AirPlay on your Mac.[3]- If you see Turn AirPlay Off in the drop-down menu, AirPlay is already enabled on your Mac.
-
 How to Turn On AirPlay Picture 15 Select a broadcast item. Click the item to which you want to broadcast your Mac's screen in the drop-down menu.
How to Turn On AirPlay Picture 15 Select a broadcast item. Click the item to which you want to broadcast your Mac's screen in the drop-down menu. -
 How to Turn On AirPlay Picture 16 AirPlay from iTunes. If you want to use AirPlay to listen to music rather than to broadcast your Mac's screen, do the following:[4]
How to Turn On AirPlay Picture 16 AirPlay from iTunes. If you want to use AirPlay to listen to music rather than to broadcast your Mac's screen, do the following:[4]- Open iTunes.
- Begin playing the song you want to use.
- Click the AirPlay icon to the right of the volume slider.
- Click the item you want to use (e.g., a set of speakers) to play the music.
Method 3 of 3:
On Apple TV
-
 How to Turn On AirPlay Picture 17 Open your Apple TV'sSettings. Select the Settings app icon, which resembles a grey box with gears on it, from your Apple TV's Home Screen.
How to Turn On AirPlay Picture 17 Open your Apple TV'sSettings. Select the Settings app icon, which resembles a grey box with gears on it, from your Apple TV's Home Screen. How to Turn On AirPlay Picture 18
How to Turn On AirPlay Picture 18 -
 How to Turn On AirPlay Picture 19 Select AirPlay. You'll find this on the Settings page.
How to Turn On AirPlay Picture 19 Select AirPlay. You'll find this on the Settings page. -
 How to Turn On AirPlay Picture 20 Select AirPlay. It's at the top of the AirPlay menu.
How to Turn On AirPlay Picture 20 Select AirPlay. It's at the top of the AirPlay menu. -
 How to Turn On AirPlay Picture 21 Select On. Doing so turns on AirPlay.
How to Turn On AirPlay Picture 21 Select On. Doing so turns on AirPlay.- If this option is already selected, AirPlay is enabled for your Apple TV.
-
 How to Turn On AirPlay Picture 22 Go back to the AirPlay menu. Press the Menu button on your remote to do so.
How to Turn On AirPlay Picture 22 Go back to the AirPlay menu. Press the Menu button on your remote to do so. -
 How to Turn On AirPlay Picture 23 Select Allow Access. This is near the top of the screen.
How to Turn On AirPlay Picture 23 Select Allow Access. This is near the top of the screen. -
 How to Turn On AirPlay Picture 24 Select Everyone. It's in the middle of the menu. Doing so ensures that anyone on your Wi-Fi network will be able to connect to your Apple TV via AirPlay.[5]
How to Turn On AirPlay Picture 24 Select Everyone. It's in the middle of the menu. Doing so ensures that anyone on your Wi-Fi network will be able to connect to your Apple TV via AirPlay.[5]
5 ★ | 1 Vote
You should read it
- How to Enable AirPlay on a Mac
- How to delete items from the New Item menu in File Explorer
- How AirPlay works when used on smart TV
- How to use Airplay (screen projection) on a Mac
- How to add items to the 'Create New' context menu in Windows 10
- How to play music from iPhone / iPad to many speakers using Airplay 2
- Work with the library item in Adobe Dreamweaver CS6
- How to hide the AirPlay media playback control key cluster on the iPhone's lock screen
- How to Remove an Item from System Preferences on a Mac
- How to Mirror your Mac Screen to Apple TV
- How to Deauthorize iTunes
- Apple brings iTunes and AirPlay 2 to Samsung smart TV models


























 How to Enable AirPlay on a Mac
How to Enable AirPlay on a Mac How AirPlay works when used on smart TV
How AirPlay works when used on smart TV How to use Airplay (screen projection) on a Mac
How to use Airplay (screen projection) on a Mac How to play music from iPhone / iPad to many speakers using Airplay 2
How to play music from iPhone / iPad to many speakers using Airplay 2 What is Apple AirPlay?
What is Apple AirPlay? How to use AirPlay on Windows
How to use AirPlay on Windows