How to Change Windows Startup Sound
Method 1 of 3:
Windows 8, 7, and Vista Startup Sound
-
 Download the "Startup Sound Changer" program. This is a utility created by Windows enthusiasts, as there is no easy way to change the Windows 8, 7, or Vista startup sound normally. You can download the utility from Winaero.
Download the "Startup Sound Changer" program. This is a utility created by Windows enthusiasts, as there is no easy way to change the Windows 8, 7, or Vista startup sound normally. You can download the utility from Winaero. -
 Extract the utility. Double-click the downloaded ZIP file and drag the StartupSoundChanger.exe file onto your desktop.
Extract the utility. Double-click the downloaded ZIP file and drag the StartupSoundChanger.exe file onto your desktop. -
 Run the utility. You will be shown a small menu of options.
Run the utility. You will be shown a small menu of options. -
 Click "Replace" and browse your computer for a replacement sound. It must be in WAV format.
Click "Replace" and browse your computer for a replacement sound. It must be in WAV format.- You can restore the original sound by running the utility and clicking "Restore".
-
 Open the Control Panel. You can search for this or find it in the Start menu.
Open the Control Panel. You can search for this or find it in the Start menu. -
 Select "Sounds" and then click the .Sounds tab.
Select "Sounds" and then click the .Sounds tab. -
 Check the "Play Windows Startup sound" box and click .Apply.
Check the "Play Windows Startup sound" box and click .Apply.- Note: You won't be able to hear the startup sound in Windows 8 unless you perform a full shutdown (see next section).
Method 2 of 3:
Windows 8 Logon Sound
-
 Understand what has changed in Windows 8. Microsoft made a lot of changes to the underlying Windows architecture in order to boost performance for Windows 8. One of the features that got cut was the sounds that plays when Windows starts up and shuts down. You can re-enable these using the Windows Registry, but thanks to another Windows 8 feature (Fast Boot), you'll only hear them when you perform a full manual shutdown.
Understand what has changed in Windows 8. Microsoft made a lot of changes to the underlying Windows architecture in order to boost performance for Windows 8. One of the features that got cut was the sounds that plays when Windows starts up and shuts down. You can re-enable these using the Windows Registry, but thanks to another Windows 8 feature (Fast Boot), you'll only hear them when you perform a full manual shutdown.- Note: This method will only change the Logon sound.
-
 Open the Windows Registry Editor. You can do this by pressing the ⊞ Win key and typing regedit.
Open the Windows Registry Editor. You can do this by pressing the ⊞ Win key and typing regedit. -
 Use the directory tree on the left to navigate to .HKEY_CURRENT_USER → AppEvents → EventLabels.
Use the directory tree on the left to navigate to .HKEY_CURRENT_USER → AppEvents → EventLabels. -
 Find and open the .WindowsLogon folder.
Find and open the .WindowsLogon folder. -
 Double click the .ExcludeFromCPL key.
Double click the .ExcludeFromCPL key. -
 Change the value from .1 to 0. Click OK.
Change the value from .1 to 0. Click OK. -
 Repeat this for any other disabled sounds you want to re-enable. This includes WindowsLogoff and SystemExit.
Repeat this for any other disabled sounds you want to re-enable. This includes WindowsLogoff and SystemExit. -
 Open the Control Panel. You can search for it or press ⊞ Win+X and select it from the menu.
Open the Control Panel. You can search for it or press ⊞ Win+X and select it from the menu. -
 Select the "Sounds" option and click the .Sounds tab.
Select the "Sounds" option and click the .Sounds tab. -
 Scroll down and select the "Windows Logon" entry.
Scroll down and select the "Windows Logon" entry. -
 Click .Browse... to search your computer for a replacement sound. It must be in WAV format.
Click .Browse... to search your computer for a replacement sound. It must be in WAV format. -
 Perform a full shutdown. In order to hear your logon sound, you must boot up from a full shutdown. Performing a regular shutdown will enable Fast Boot when you turn your computer on again, skipping the sound.
Perform a full shutdown. In order to hear your logon sound, you must boot up from a full shutdown. Performing a regular shutdown will enable Fast Boot when you turn your computer on again, skipping the sound.- Press ⊞ Win+X
- Select "Shut down or sign out" → "Shut down"
-
 Boot your computer up. You should hear your new logon sound once the computer logs into Windows.
Boot your computer up. You should hear your new logon sound once the computer logs into Windows.
Method 3 of 3:
Windows XP Startup Sound
-
 Click the Start menu and select "Control Panel".
Click the Start menu and select "Control Panel". -
 Open "Sounds and Audio Devices".
Open "Sounds and Audio Devices". -
 Click the "Sounds" tab.
Click the "Sounds" tab. -
 Scroll down and select the "Start Windows" entry.
Scroll down and select the "Start Windows" entry. -
 Click the "Browse" button to search your computer for a new sound. It must be in WAV format.
Click the "Browse" button to search your computer for a new sound. It must be in WAV format. -
 Click "Apply" to save your changes.
Click "Apply" to save your changes.
4 ★ | 1 Vote
You should read it
- How to download audio for Facebook videos on Facebook Sound Collection
- After nearly three decades, the scientific community has not been able to decipher the mysterious sound of only 2% of the population
- 10 sounds that make people feel the most uncomfortable
- How to Create a Sound Recording on Windows 8
- Change the application notification sound on iPhone
- Listen to the strange sound obtained from planets in the Solar System
- Many people have heard 'strange sounds' when looking at this animated picture, what about you?
- How to Update Sound Drivers
May be interested
- 8 ways to open Advanced Startup Options on Windows 10
 by navigating to advanced startup options, you can reset windows 10, restore windows 10, restore windows 10 from an image file you created previously, fix startup errors, open command prompt to perform options choose different, open uefi settings, change startup settings....
by navigating to advanced startup options, you can reset windows 10, restore windows 10, restore windows 10 from an image file you created previously, fix startup errors, open command prompt to perform options choose different, open uefi settings, change startup settings.... - How to adjust Windows 11 notification sound
 customizing notification sounds in windows 11 ensures important alerts stand out more, especially since the default system alert sound has shifted to a softer style in recent versions.
customizing notification sounds in windows 11 ensures important alerts stand out more, especially since the default system alert sound has shifted to a softer style in recent versions. - Fix Windows startup errors with Startup Repair
 when you have trouble booting windows, try the startup repair tool included with windows 7 or windows vista.
when you have trouble booting windows, try the startup repair tool included with windows 7 or windows vista. - How to Make Windows XP Startup Faster
 do you often get frustrated while you wait around for your slow windows xp computer to startup? windows xp will automatically load and startup all the programs that are in the startup folder whether you intend to use them or not. this...
do you often get frustrated while you wait around for your slow windows xp computer to startup? windows xp will automatically load and startup all the programs that are in the startup folder whether you intend to use them or not. this... - How to find the Windows 10 Startup folder
 whenever you start your pc, windows 10 will load a series of startup programs that open at the same time as the operating system, controlled through the startup folder on the pc. the following article will show you where to find and control what is in that directory.
whenever you start your pc, windows 10 will load a series of startup programs that open at the same time as the operating system, controlled through the startup folder on the pc. the following article will show you where to find and control what is in that directory. - How to manage startup programs with Windows?
 sometimes programs that start with windows are one of the reasons for the computer's heavy resources, and cause computers to slow down, causing disruptions in the use of computers. therefore, you should disable startup programs with windows, which is also a way to speed up windows computers and laptops.
sometimes programs that start with windows are one of the reasons for the computer's heavy resources, and cause computers to slow down, causing disruptions in the use of computers. therefore, you should disable startup programs with windows, which is also a way to speed up windows computers and laptops. - How to turn off Fast Startup on Windows 10 and Windows 8.1 / 8
 you want to disable the fast startup feature, refer to the steps to disable fast startup on windows 10, 8.1 and 8 in the following article of network administrator.
you want to disable the fast startup feature, refer to the steps to disable fast startup on windows 10, 8.1 and 8 in the following article of network administrator. - How to Disable Fast Startup on Windows
 fast startup windows 11 helps your computer boot faster than usual, but it can also be the reason why your windows computer doesn't shut down completely.
fast startup windows 11 helps your computer boot faster than usual, but it can also be the reason why your windows computer doesn't shut down completely. - Steps to Fix startup program error not starting with Windows 10
 the startup folder is a useful utility on windows 10. it contains programs that run as soon as your pc boots up. however, you may notice that some startup programs do not launch as they should.
the startup folder is a useful utility on windows 10. it contains programs that run as soon as your pc boots up. however, you may notice that some startup programs do not launch as they should. - How to Control Windows 8 Startup Programs
 startup items are the programs, shortcuts, folders, and drivers that are set to run automatically when a user signs into windows 8. this may or may not cause your computer's startup loading to become slow. keep in mind that startup items...
startup items are the programs, shortcuts, folders, and drivers that are set to run automatically when a user signs into windows 8. this may or may not cause your computer's startup loading to become slow. keep in mind that startup items...

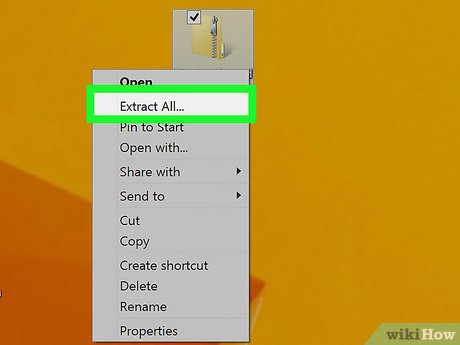






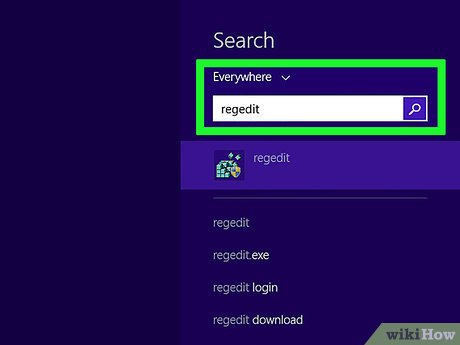
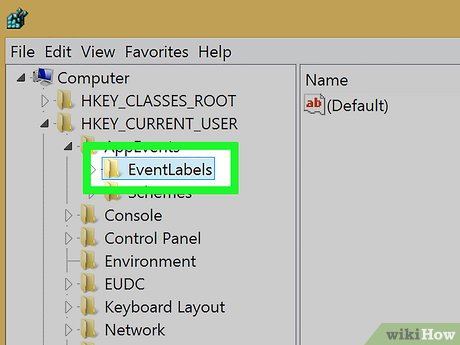












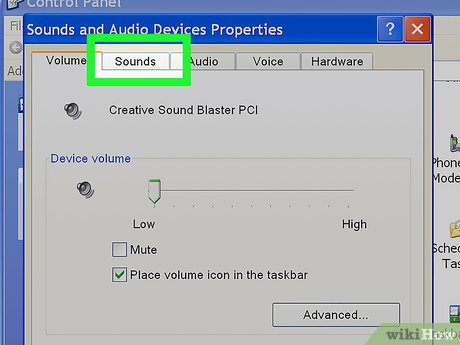













 How to Restart Windows Explorer Without Rebooting Computer
How to Restart Windows Explorer Without Rebooting Computer How to Enable Task Manager in Windows
How to Enable Task Manager in Windows How to Uninstall Directx
How to Uninstall Directx How to Recover BitLocker
How to Recover BitLocker How to Open Terminal in Windows
How to Open Terminal in Windows