How to Play Mp4 Videos on a PC
To play an MP4 File on your PC, you are required to have a media player that does so. If you are using Windows Media Player version 12, it will be able to play your MP4 Video, but if you have version 11 or below, you will have to install a...
Part 1 of 2:
Using Default Media Players
-
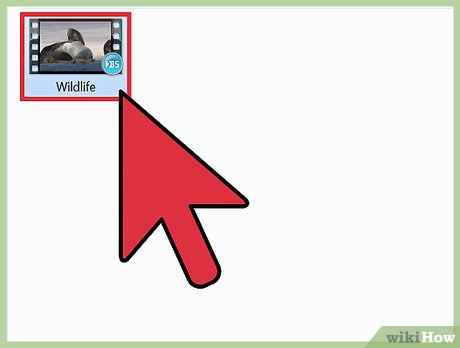 Acquire the video. Download your Mp4 file from a trusted site, retrieve it from a USB drive, or simply open it from your computer's hard drive. It is important that you know the filename that it is saved as and the location where it is saved. Click 'File,' then 'Open,' and then select the MP4 File from your File Browser.
Acquire the video. Download your Mp4 file from a trusted site, retrieve it from a USB drive, or simply open it from your computer's hard drive. It is important that you know the filename that it is saved as and the location where it is saved. Click 'File,' then 'Open,' and then select the MP4 File from your File Browser. -
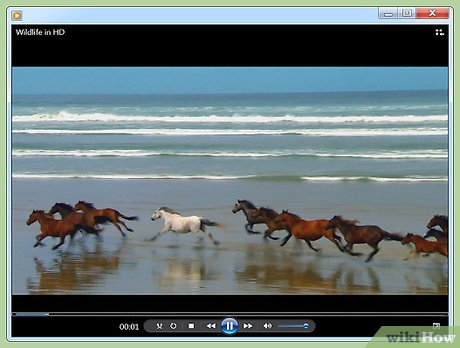 Double click on it. After you have located the video in your OS (Operating System), double click the icon to play the MP4 file. If you double left click the video, your default media player will activate and will play your video.
Double click on it. After you have located the video in your OS (Operating System), double click the icon to play the MP4 file. If you double left click the video, your default media player will activate and will play your video.- The video will most likely open with Windows Media Player. All PCs running any version of Windows come with this built in video player. Windows 11 and under will not open MP4 file without a codec or third party decoder.[1]
-
 Install a decoder pack or codec. Install the Microsoft recommended DirectShow-compatible MPEG-4 decoder packs. You can also download codecs from http://www.microsoft.com/windows/windowsmedia/forpros/format/codecdownload.aspx.[2]
Install a decoder pack or codec. Install the Microsoft recommended DirectShow-compatible MPEG-4 decoder packs. You can also download codecs from http://www.microsoft.com/windows/windowsmedia/forpros/format/codecdownload.aspx.[2] -
 Right click on the video's icon. If you are running the Windows OS, instead of double clicking on the MP4 file, you can also right click on the MP4 file to choose what media player you'd like to use to play your video. This will bring up a drop down menu.
Right click on the video's icon. If you are running the Windows OS, instead of double clicking on the MP4 file, you can also right click on the MP4 file to choose what media player you'd like to use to play your video. This will bring up a drop down menu. -
 Click "Open With." From the drop down menu, a new cascade window will open. A list of video players will come up. Most likely, they include "Windows Media Player" and any third party media player that has been installed.
Click "Open With." From the drop down menu, a new cascade window will open. A list of video players will come up. Most likely, they include "Windows Media Player" and any third party media player that has been installed. -
 Click on Windows Media Player. If you have downloaded a codec or a decoder pack, your desired MP4 video will open in windows.[3]
Click on Windows Media Player. If you have downloaded a codec or a decoder pack, your desired MP4 video will open in windows.[3]
Part 2 of 2:
Downloading Third Party Media Players
-
 Download a media player from a trusted site. Getting a different video player can be more useful or comfortable than installing a codec or decoder pack. Popular third party media players are VLC or XBMC. Make sure you know the location where you have downloaded your media player.[4]
Download a media player from a trusted site. Getting a different video player can be more useful or comfortable than installing a codec or decoder pack. Popular third party media players are VLC or XBMC. Make sure you know the location where you have downloaded your media player.[4]- It's always recommended to use the bundled media playback software that ships along with your operating system; but, because they ship free with your operating system, they may not quite effectively play all the file formats.
- There are both free and paid software available. Some free softwares like VLC Media Player, Media Player Classic, etc. are some of the best and most widely used softwares. They support playback of nearly all the video and audio file formats.
-
 Go to "Properties." Change your default media player by going into 'Properties." Select the 'General Tab,' then 'Change,' then select your chosen media player and click 'OK."
Go to "Properties." Change your default media player by going into 'Properties." Select the 'General Tab,' then 'Change,' then select your chosen media player and click 'OK." -
 Right click to choose your media player. If you are running the Windows OS, instead of double clicking on the MP4 file, you can also right click on the MP4 file to choose your third party media player. This will bring up a drop down menu.
Right click to choose your media player. If you are running the Windows OS, instead of double clicking on the MP4 file, you can also right click on the MP4 file to choose your third party media player. This will bring up a drop down menu. -
 Click "Open With." From the drop down menu, a new cascade window will open. A list of video players will come up with the third party media player that has been installed. Click on your desired media player and your MP4 file will open.
Click "Open With." From the drop down menu, a new cascade window will open. A list of video players will come up with the third party media player that has been installed. Click on your desired media player and your MP4 file will open. -
 Use editing software to play MP4 files. More advanced users can use editing software like Camtasia to edit the video or audio. Professional DJ's can use auto play software like Virtual DJ Pro to load a list of multiple videos and the software will play them one by one.
Use editing software to play MP4 files. More advanced users can use editing software like Camtasia to edit the video or audio. Professional DJ's can use auto play software like Virtual DJ Pro to load a list of multiple videos and the software will play them one by one.
4 ★ | 1 Vote
You should read it
- Advanced tricks use VLC Media Player
- Instructions for rotating videos are inverted and inclined by VLC Media Player
- 10 interesting hidden functions of VLC Media Player
- How to Reinstall Windows Media Player
- How to record webcam videos on VLC Media Player
- How to fix 3 problems with VLC Media Player
- Instructions for cutting videos with VLC Media Player software
- Summary of shortcuts in Windows Media Player
- How to Take a Snapshot of a Video Running in Windows Media Player
- VLC Media Player 3.0.11
- Set up VLC Media Player as the default multimedia player on Windows 10
- 22 shortcuts to VLC for Windows and Mac














 How to play videos from Android to TV via Chromecast using VLC
How to play videos from Android to TV via Chromecast using VLC How to turn off autoplay videos on Google Play Store
How to turn off autoplay videos on Google Play Store How to play two videos at the same time using VLC Media Player
How to play two videos at the same time using VLC Media Player How to play videos using ManyCam with Skype
How to play videos using ManyCam with Skype How to play Youtube videos directly on iPhone
How to play Youtube videos directly on iPhone How to download videos on Coc Coc iPhone, Android
How to download videos on Coc Coc iPhone, Android