Install Ubuntu in Windows using the Wubi Installer
You want to find a solution to try Ubuntu but don't like the idea of creating a partition, using the CD drive directly, or not having enough resources to run a virtual machine.Try using the Wubi installer program to run to Ubuntu.
Download the Wubi program here
Wubi is an officially supported Ubuntu installer that allows Windows users to easily experience in Linux. Using Wubi to install Ubuntu is similar to what you use to install any other software in Windows. It saves a lot of resources by creating another partition or creating a virtual machine. Wubi was developed a few years ago, and the official version is available on the Ubuntu 8.04 CD. We can install Wubi from the Ubuntu CD or we can download Wubi.exe and install Ubuntu
Install Ubuntu with Wubi from Ubuntu CD
In this first method, we downloaded the Ubuntu Live ISO and burned it to a CD. In Windows point to the installation disk of Ubuntu 9.10 and run Wubi.exe
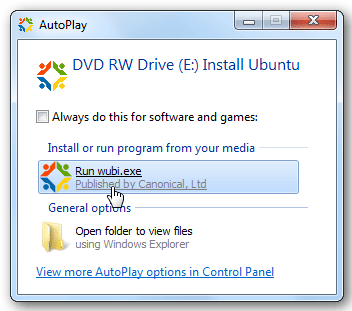
At the Ubuntu Menu screen, click the Install inside Windows button

At the Ubuntu Installer screen, select the language, installation drive, installation size, name and password and then click Install .

Waiting for the installation process to finish .

When it is complete, it will ask you to reboot the computer but you may not need to reboot.

Instructions to Install Ubuntu from Wubi.exe
Install Ubuntu from Wubi.exe
If you don't have an Ubuntu CD available, another way is to download Wubi Installer and start the installation process. This will greatly simplify the installation process because there is no need to download the ISO file and burn it to disk. One point to note with this method is that you will have the option to expand the type of Desktop Environment you want to install. In this example we will select the Kubuntu environment

Now when the installation is ready, it will download the appropriate ISO file for the selected desktop environment. Kubuntu uses the KDE environment, which is different from Gnome used in Ubuntu. The main difference is that KDE has a flashier and easier graphics mode for Windows users in adaptation issues.

You should install it in the C: Ubuntu folder

Boot into Ubuntu
After the first reboot, you can choose between Windows 7 or Ubuntu at the Windows startup management screen.

When you first boot into Ubuntu, wait a few minutes until the installer finishes. You will see a series of screens and then the main installation screen is displayed indicating the progress and the screen indicates the features available in Ubuntu 9.10.

Your system will restart again and you will have two choices between Windows 7 or Ubuntu.

When you select Ubuntu from the boot management screen, it will go to the GRUB bootloader where you can choose Ubuntu, Recovery Mode , or go back to the Windows 7 boot manager.

At the Ubuntu login screen you will declare the username and password you provided in the previous step.

Now you can easily boot into Ubuntu.

This is the Kubuntu interface after a few minor tweaks

After Ubuntu finishes installing, you can select the default boot system by going to the Advance System Settings Starup and Recovery . then choose between Windows or Ubuntu.

Instructions Un-install Ubuntu
Uninstall Ubuntu
If you don't like using Ubuntu anymore, please remove it from your computer. First, boot into Windows 7 and go to Add / Remove Programs .

Or use a utility like Revo Uninstaller

The uninstall process will be simple with just two screens.

Now it has been removed and you have an empty area of your hard drive as before. When you reboot your system, you won't have to worry about GRUB or other bootloaders. Your device will boot directly into Windows.

Conclude
This is probably the easiest way for people to start using Linux to experiment with Ubuntu without having to create a partition and the installation is very simple. In this article we use Windows 7 but it works with other versions of Windows except Windows ME. If you want to test Ubuntu, try installing Wubi.
You should read it
- 7 ways to run Linux software on Windows
- Instructions for installing Ubuntu on VMware Workstation - Part 1
- How to Uninstall Ubuntu Operating System
- 7 things Ubuntu does better than Windows
- How to install Ubuntu operating system in parallel with Windows 10
- How to Dual Boot Windows 10 and Ubuntu 16.04
- China developed its own operating system based on Ubuntu
- What is Ubuntu? What's the difference with Windows? Should I use it?
May be interested
- Microsoft allows users to reactivate Windows App installer
 microsoft has just allowed enterprise administrators to re-enable the msix ms-appinstaller protocol handler. windows app installer used to be disabled to avoid being abused by the emotet malware.
microsoft has just allowed enterprise administrators to re-enable the msix ms-appinstaller protocol handler. windows app installer used to be disabled to avoid being abused by the emotet malware. - How to Install Ubuntu in Windows
 this wikihow teaches you how to install and run ubuntu linux on your windows computer's desktop. you'll use a free program called virtualbox to do so; this will allow you to run ubuntu without having to replace your current operating...
this wikihow teaches you how to install and run ubuntu linux on your windows computer's desktop. you'll use a free program called virtualbox to do so; this will allow you to run ubuntu without having to replace your current operating... - How to fix corrupted macOS installer errors
 creating a bootable macos installer on usb provides a convenient way to install a new copy of macos on multiple macs, while also allowing you to perform a 'clean' installation quickly and easily.
creating a bootable macos installer on usb provides a convenient way to install a new copy of macos on multiple macs, while also allowing you to perform a 'clean' installation quickly and easily. - How to install µTorrent (uTorrent) in Ubuntu 20.04
 µtorrent provides clients for windows and macos x, however it is installed as a server in ubuntu linux and provides a web ui for managing downloads.
µtorrent provides clients for windows and macos x, however it is installed as a server in ubuntu linux and provides a web ui for managing downloads. - Instructions for installing Ubuntu on VMware Workstation - Part 1
 for some reason, can't you continue to use windows (royalties)? you want to discover a certain operating system that is enough to replace the already familiar windows? you just need 1 software, some operating system to meet the needs of working very simple? check out the free and completely open source ubuntu operating system.
for some reason, can't you continue to use windows (royalties)? you want to discover a certain operating system that is enough to replace the already familiar windows? you just need 1 software, some operating system to meet the needs of working very simple? check out the free and completely open source ubuntu operating system. - How to install AVG Antivirus on Ubuntu
 in addition to windows, you can install avg antivirus on ubuntu easily and quickly to ensure that damage is minimized in the most optimal way. along with tipsmake, see how to install avg antivirus on ubuntu below.
in addition to windows, you can install avg antivirus on ubuntu easily and quickly to ensure that damage is minimized in the most optimal way. along with tipsmake, see how to install avg antivirus on ubuntu below. - How to turn off Windows Installer to block MSI package
 windows installer is a background service, which manages the installation and uninstallation of msi-based programs. to block the msi installer, you can turn off windows installer using group policy or edit the registry.
windows installer is a background service, which manages the installation and uninstallation of msi-based programs. to block the msi installer, you can turn off windows installer using group policy or edit the registry. - How to install Ubuntu on a VMware virtual machine
 how to install ubuntu on a vmware virtual machine. ubuntu is a very popular operating system nowadays parallel to windows and macos. but ubuntu still makes many users wonder before upgrading should use on their own computers, so we still have a way to experience ubuntu.
how to install ubuntu on a vmware virtual machine. ubuntu is a very popular operating system nowadays parallel to windows and macos. but ubuntu still makes many users wonder before upgrading should use on their own computers, so we still have a way to experience ubuntu. - How to install Putty SSH Client on Ubuntu 20.04 LTS
 in this article, tipsmake.com will explain how to install putty on ubuntu 20.04 lts system. the same process can be used for debian, mint and earlier ubuntu releases.
in this article, tipsmake.com will explain how to install putty on ubuntu 20.04 lts system. the same process can be used for debian, mint and earlier ubuntu releases. - 7 ways to run Linux software on Windows
 linux users want to run windows software on linux, whereas windows users want to use linux software. even if you are looking for a better development environment, more powerful command-line tools, you can run linux software without removing windows.
linux users want to run windows software on linux, whereas windows users want to use linux software. even if you are looking for a better development environment, more powerful command-line tools, you can run linux software without removing windows.










 Instructions for installing Microsoft Office 2007 in Ubuntu 9.04
Instructions for installing Microsoft Office 2007 in Ubuntu 9.04 Control Linux system with fstab
Control Linux system with fstab Instructions for installing Windows Fonts on Ubuntu
Instructions for installing Windows Fonts on Ubuntu 4 quick access to a Terminal in Linux
4 quick access to a Terminal in Linux Install and configure Apache in Ubuntu
Install and configure Apache in Ubuntu Installing Ubuntu in VirtualBox does not need DVD or USB
Installing Ubuntu in VirtualBox does not need DVD or USB