How to uninstall the iOS application is not displayed on the Home Screen screen
Suppose if there are many applications that you want to uninstall, but you can't find the application on the Home Screen screen. If the application icon does not appear, and you do not know how to uninstall the application, please refer to the following article of Network Administrator.
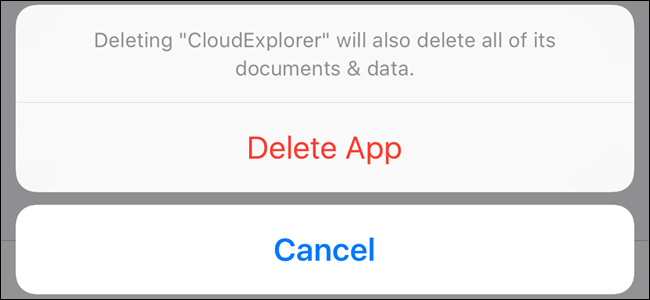
Normally to uninstall a certain iOS application, press and hold the application icon until the X sign icon appears on the application, then click X to remove the application.
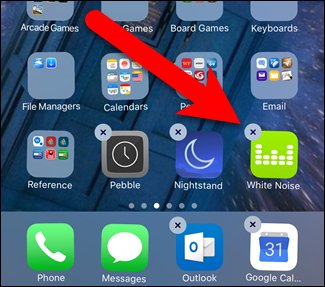
There are a few points to note that after upgrading to iOS 10 Beta, some users reflect that their application does not update (update). Although the App Store displays an icon to inform users that the application needs to be updated, the application is not updated.
If you encounter the same problem, you can apply some of the following solutions:
- Forced to exit the App Store application: to do this, press twice on the Home button , then swipe the App Store application card and try to open the App Store application again.
- Use Spotlight Search to find apps on Home Screen home screen and Home Screen pages.
- Press the Power button + Home button to Hard reset your phone. This is not Factory reset, but just reboot your device, just like restarting your computer.
- Uninstall applications via iTunes. To do this, use a USB cable to connect your iOS device to the computer, then click your device icon under the bar menu. Next select Apps under Settings and find the application you want to uninstall in the list of applications in the right pane.
Click Remove to remove the application. If a confirmation dialog box appears, click OK then click Apply at the bottom of the window to apply the change. Your device will sync with iTunes and the application will be deleted from the device.
However, if iTunes does not work on iOS 10 Beta, you can apply the following steps:
First click to open the Setting s application (installed) on the Home Screen screen.

On the Settings screen, click General .

Next scroll down to find and click Storage & iCloud Usage.

On the Storage & iCloud Usage window, find and click Manage Storage at the Storage item .

This time the screen will display a list of all applications installed on your device, the app is sorted in size order. Scroll down here to find and click the application you want to remove.
On the Info screen, click Delete App.

At this time, the popup window appears, where you click Delete App to remove the application.

Refer to some of the following articles:
- Summary of common errors on iPhone 6, 6 Plus and how to fix errors
- Conflict of IP address error when connecting to Wifi on iPhone, iPad, this is a fix
- How to accurately distinguish iPhone 6 or iPhone 6s?
Good luck!
You should read it
- How to update iOS 14.5 Beta 1 to unlock iPhone in a new method
- Apple launched iOS 11.4 beta 2, users can download
- Errors on iOS 15 beta, should I update to iOS 15 beta or not?
- You can uninstall iOS 14 or iPadOS 14 and go back to iOS 13
- iOS 8.2 Beta has appeared and allows programmers to download
- How to Uninstall Bitdefender Total Security 2013 (Beta)
- iOS 17.1 fixes the problem of saving photos on the iPhone screen
- List all new changes in iOS 13 Beta 4
May be interested
- Create space on the Home iPhone screen without jailbreak
 this trick will help you create space on the home iphone screen without jailbreaking. from there, you can freely show off your beautiful wallpaper, or simply want to make your screen look different from millions of other iphones.
this trick will help you create space on the home iphone screen without jailbreaking. from there, you can freely show off your beautiful wallpaper, or simply want to make your screen look different from millions of other iphones. - How to uninstall LinkiDoo
 are you looking for an effective solution to completely uninstall linkidoo and thoroughly delete all its files from your pc? do not worry! this article will provide detailed instructions on how to completely uninstall linkidoo.
are you looking for an effective solution to completely uninstall linkidoo and thoroughly delete all its files from your pc? do not worry! this article will provide detailed instructions on how to completely uninstall linkidoo. - How to reinstall the removed default application on Windows 10?
 if you accidentally uninstalled the wrong one or some of the default applications on windows 10 start menu, you don't need to worry too much. with just a few simple steps below, you can completely restore everything back to its original state.
if you accidentally uninstalled the wrong one or some of the default applications on windows 10 start menu, you don't need to worry too much. with just a few simple steps below, you can completely restore everything back to its original state. - Home button on iOS 10 device slowly responds, this is how to fix errors
 the home button on apple's ios device is designed for many different uses, to close an application, to return to the main screen, etc. however after a period of use, sometimes you will see this button also respond responsibly as before. so how to fix this error, please refer to the following article of network administrator.
the home button on apple's ios device is designed for many different uses, to close an application, to return to the main screen, etc. however after a period of use, sometimes you will see this button also respond responsibly as before. so how to fix this error, please refer to the following article of network administrator. - How to completely uninstall WSL on Windows 10/11
 if you don't want or need windows subsystem for linux on your computer, you can remove it. however, that process may involve more steps than just clicking the uninstall button in windows settings.
if you don't want or need windows subsystem for linux on your computer, you can remove it. however, that process may involve more steps than just clicking the uninstall button in windows settings. - How to use the Google Home application on a PC
 google home application is used to set up and manage chromecast, google home and other smart devices compatible with google home.
google home application is used to set up and manage chromecast, google home and other smart devices compatible with google home. - The most effective way to fix Windows 10 desktop screen not displayed when starting up
 desktop screen error on windows 10 is lost when starting, causing all icons on the screen to disappear. with this error, many users often misunderstand that the icon is not displayed on the desktop, but it is actually an error when you accidentally put the computer into tablet mode.
desktop screen error on windows 10 is lost when starting, causing all icons on the screen to disappear. with this error, many users often misunderstand that the icon is not displayed on the desktop, but it is actually an error when you accidentally put the computer into tablet mode. - 10+ best free software uninstaller tools
 here are the best freeware removal programs, which help you quickly, cleanly install installed applications, free up memory, and avoid problems when installing a newer version of same software later.
here are the best freeware removal programs, which help you quickly, cleanly install installed applications, free up memory, and avoid problems when installing a newer version of same software later. - The iOS concept with widgets on the home screen: resembles the Windows Phone live tile, but much better
 the next major os update for iphone may bring the widget to the home screen, helping to bring a more dynamic appearance to apple devices.
the next major os update for iphone may bring the widget to the home screen, helping to bring a more dynamic appearance to apple devices. - How to fix a leaky screen at home
 fixing ink leaking computer screens and phone screens at home is extremely simple, but not everyone knows. below is the standard way to fix a leaky screen yourself at home.
fixing ink leaking computer screens and phone screens at home is extremely simple, but not everyone knows. below is the standard way to fix a leaky screen yourself at home.










 What to do when the iPhone hangs the Apple Logo during startup?
What to do when the iPhone hangs the Apple Logo during startup? How to transfer music from computer to iPhone quickly
How to transfer music from computer to iPhone quickly How to install and use the iMessage app store on Message iOS 10 application
How to install and use the iMessage app store on Message iOS 10 application How to use Tapback and Emoji iMessage features on iOS 10
How to use Tapback and Emoji iMessage features on iOS 10 Removing original apps on iOS 10 has never been so simple
Removing original apps on iOS 10 has never been so simple How to rearrange widgets in Lockscreen on iOS 10
How to rearrange widgets in Lockscreen on iOS 10