How to rearrange widgets in Lockscreen on iOS 10
Not only the change and improvement of features, iOS 10 also brings innovation about the interface for devices. The screen has a change, Notification Center is clearer when giving missed notice on the top, the widget area of the Lockscreen can be customized according to the user. We can choose the necessary widgets or use on the Lockscreen. So how to change and customize the widgets in Lockscreen iOS 10 like?
Step 1:
First, scroll down to the bottom of the widget page in Lockscreen and click the Edit item directly below.
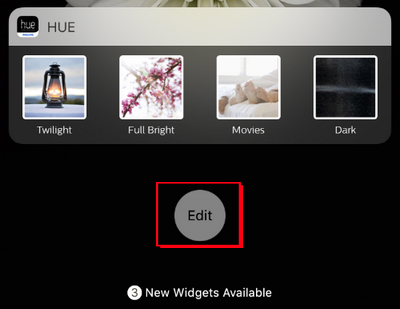
Step 2:
Appear Add Widgets interface to adjust widget. In each widget you want them to not appear on the Lockscreen, click on the red icon at the top of the line of the widget name.

Shortly after the Remove option appears, click on it to remove the widget from the Lockscreen.

Step 3:
At the bottom of the footer, appear widgets that are not on Lockscreem. To add, readers click on the + green icon at the top of the widget line.

Step 4:
Next, to rearrange the entire widget that appears on the Lockscreen, we click the 3 dashes icon at the end of each widget line. Then move them to the location you want.

Finally click Done and return to the Lockscree interface to see the changes of the widgets.

The option to change and rearrange widgets on iOS 10 will help users to remove unwanted widgets and then put their favorite widgets on the Lockscreen screen. As such, we can access faster than the widgets we like.
Refer to the following articles:
- Instructions to enable Slide to Unlock feature on iOS 10
- How many tricks have you missed using this iPhone?
- Upgrade iOS 10 and attractive features not to be missed
I wish you all success!
You should read it
- How to use Rainmeter Widget to create widgets for Windows 10
- Collection of iPhone Widget customization applications
- How to customize the iPhone widget interface
- This little trick can make your Widget invisible on iOS 14
- How to install desktop widgets on Chromebook
- Microsoft tests a new, more intuitively tweaked Windows Widget menu interface
- Top 7 most useful widgets on iOS
- How to prevent Widget Stacks automatically changing on iPhone
May be interested
- How to disable Widgets on iOS 10 lock screen?
 one of the newly improved features on ios 10 is the ability to access your favorite widget right on your device. instead of having to swipe the screen to the right, you can now see the entire widget screen. accessing widgets right on the lock screen is quite useful, you can customize the lock screen by adding, removing, and arranging widgets.
one of the newly improved features on ios 10 is the ability to access your favorite widget right on your device. instead of having to swipe the screen to the right, you can now see the entire widget screen. accessing widgets right on the lock screen is quite useful, you can customize the lock screen by adding, removing, and arranging widgets. - WatchOS 10 will bring Widgets back to Apple Watch
 with the watchos 10 update, it will let users scroll through a bunch of different widgets – to track activity, weather, stock tickers, calendar appointments, etc. – instead of having to launch the app,.
with the watchos 10 update, it will let users scroll through a bunch of different widgets – to track activity, weather, stock tickers, calendar appointments, etc. – instead of having to launch the app,. - This little trick can make your Widget invisible on iOS 14
 apple has allowed users to customize their iphone more diverse and more colorful with 3rd party applications. here i would like to introduce to everyone a possible way to do transparent widget backgrounds. this way your screen will look better when the widget background becomes one with the wallpaper.
apple has allowed users to customize their iphone more diverse and more colorful with 3rd party applications. here i would like to introduce to everyone a possible way to do transparent widget backgrounds. this way your screen will look better when the widget background becomes one with the wallpaper. - 10 must-have widgets on Android phones
 from simple widgets like clocks and weather to notes and screen time tracking, here are 10 indispensable widgets for your daily routine.
from simple widgets like clocks and weather to notes and screen time tracking, here are 10 indispensable widgets for your daily routine. - How to fix high CPU usage Windows Widgets
 if you have researched and found that the root of the problem lies in windows widgets, you may be curious to know the reason behind it and how to fix it.
if you have researched and found that the root of the problem lies in windows widgets, you may be curious to know the reason behind it and how to fix it. - How to use Color Widgets to create calendar and battery widgets on iOS
 color widgets is one of the widget customization applications on iphone that many people are using, besides the widgetsmith application.
color widgets is one of the widget customization applications on iphone that many people are using, besides the widgetsmith application. - Windows 11 will soon have third-party widgets
 this will help the number of widgets become more and more diverse, thereby attracting users to use this feature on windows 11.
this will help the number of widgets become more and more diverse, thereby attracting users to use this feature on windows 11. - Microsoft confirms Windows 11 users will soon be able to delete news items in the widget menu
 the widget system (widgets) is one of the key components of the innovative user experience that microsoft wants to implement on windows 11.
the widget system (widgets) is one of the key components of the innovative user experience that microsoft wants to implement on windows 11. - 9 indispensable widgets in Windows 11
 when windows 11 introduced the revamped widget panel, many people considered it a frivolous addition. however, after experiencing it, it has become an indispensable part of many people's daily workflow.
when windows 11 introduced the revamped widget panel, many people considered it a frivolous addition. however, after experiencing it, it has become an indispensable part of many people's daily workflow. - Microsoft tests a new, more intuitively tweaked Windows Widget menu interface
 the widget system (widgets) is one of the key components of the innovative user experience that microsoft wants to implement on windows 11.
the widget system (widgets) is one of the key components of the innovative user experience that microsoft wants to implement on windows 11.










 Enable Bedtime sleep monitoring on iOS 10
Enable Bedtime sleep monitoring on iOS 10 How to save 3G when sending photos via iMessage iOS 10
How to save 3G when sending photos via iMessage iOS 10 Why does the Emoji keyboard on my iPhone 'disappear'?
Why does the Emoji keyboard on my iPhone 'disappear'? How to use the note-taking feature on Photo on iOS 10
How to use the note-taking feature on Photo on iOS 10 How to set up the app update order on iOS 10
How to set up the app update order on iOS 10 Do you know how to Repeat and Shuffle music on iOS 10?
Do you know how to Repeat and Shuffle music on iOS 10?