How to Uninstall Deep Freeze
Method 1 of 2:
On Windows
-
 Find the Deep Freeze icon. You'll usually find this polar bear face-shaped icon in the lower-right corner of your computer's screen, though you may first have to click ^ here to view a list of currently running services.
Find the Deep Freeze icon. You'll usually find this polar bear face-shaped icon in the lower-right corner of your computer's screen, though you may first have to click ^ here to view a list of currently running services. -
 Open Deep Freeze. While holding down the ⇧ Shift key, double-click the Deep Freeze icon. The login window will open.
Open Deep Freeze. While holding down the ⇧ Shift key, double-click the Deep Freeze icon. The login window will open.- You can also just right-click the Deep Freeze icon.
-
 Enter your password. Type in your Deep Freeze password and click Log in.
Enter your password. Type in your Deep Freeze password and click Log in.- If you don't know your password, you'll have to back up your computer's data, erase the hard drive, and then reinstall Windows.
-
 Click the Boot Control tab. It's in the upper-left corner of the window.
Click the Boot Control tab. It's in the upper-left corner of the window. -
 Check the "Boot Thawed" box. This box is in the middle of the window. Doing so will ensure that when you restart your computer, Deep Freeze will be disabled.
Check the "Boot Thawed" box. This box is in the middle of the window. Doing so will ensure that when you restart your computer, Deep Freeze will be disabled. -
 Click Apply and Reboot. It's in the bottom-right corner of the Deep Freeze window. Your computer will begin to restart.
Click Apply and Reboot. It's in the bottom-right corner of the Deep Freeze window. Your computer will begin to restart.- You may have to click OK and then Yes when prompted before your computer will begin restarting.
- Restarting your computer from this menu will take several minutes, so just leave the computer alone and allow it to restart.
-
 Wait for about half an hour. Once your computer restarts, it will run incredibly slowly, and some features (e.g., the Start menu) will not load for several minutes. To allow your system to finish loading, give your computer around half an hour to finish starting.
Wait for about half an hour. Once your computer restarts, it will run incredibly slowly, and some features (e.g., the Start menu) will not load for several minutes. To allow your system to finish loading, give your computer around half an hour to finish starting. -
 Find the installation file. You'll need to look for the EXE file that you used to install Deep Freeze.
Find the installation file. You'll need to look for the EXE file that you used to install Deep Freeze.- There is no uninstall file for Deep Freeze; instead, you will need to run the file that installed the program to begin with. If you no longer have the installation file, you can download it again from the Deep Freeze website.
- The file for Deep Freeze 5 is typically DF5Std.exe
- The file for Deep Freeze 6 is typically DF6Std.exe
-
 Run the installation file. Double-click the installation file, click Uninstall in the window which opens, and follow any on-screen instructions. Eventually, your computer will reboot, and Deep Freeze will be completely removed.[1]
Run the installation file. Double-click the installation file, click Uninstall in the window which opens, and follow any on-screen instructions. Eventually, your computer will reboot, and Deep Freeze will be completely removed.[1]- Removing Deep Freeze also removes any Deep Freeze-associated files.
Method 2 of 2:
On Mac
-
 Open Deep Freeze. Find the Deep Freeze icon, which resembles a polar bear's face, and click it. A drop-down menu will appear.[2]
Open Deep Freeze. Find the Deep Freeze icon, which resembles a polar bear's face, and click it. A drop-down menu will appear.[2]- You can also press Ctrl+⌥ Option+⇧ Shift+F6 to open Deep Freeze.
-
 Click Login. It's in the drop-down menu. Doing so will bring up the password text field.
Click Login. It's in the drop-down menu. Doing so will bring up the password text field. -
 Enter your Deep Freeze password. Type in the password that you use to log into Deep Freeze, then press ⏎ Return.
Enter your Deep Freeze password. Type in the password that you use to log into Deep Freeze, then press ⏎ Return.- If you don't know your password, you'll have to back up your computer's data, erase the hard drive, and then reinstall macOS.
-
 Click the Boot Control tab. It's in the upper-left corner of the Deep Freeze window.
Click the Boot Control tab. It's in the upper-left corner of the Deep Freeze window. -
 Check the "Boot Thawed" box. You'll find this box in the middle of the window. Doing so will ensure that Deep Freeze will be disabled when you restart your Mac.
Check the "Boot Thawed" box. You'll find this box in the middle of the window. Doing so will ensure that Deep Freeze will be disabled when you restart your Mac. -
 Click Apply. It's in the bottom-right corner of the window.
Click Apply. It's in the bottom-right corner of the window. -
 Restart your Mac. Click the Apple menu, click Restart..., and click Restart Now when prompted. Your Mac will begin to restart.
Restart your Mac. Click the Apple menu, click Restart..., and click Restart Now when prompted. Your Mac will begin to restart.
-
 Wait for about half an hour. Once your computer restarts, it will run incredibly slowly, and some features will not load for several minutes. To allow your system to finish loading, give your computer around half an hour to finish starting.
Wait for about half an hour. Once your computer restarts, it will run incredibly slowly, and some features will not load for several minutes. To allow your system to finish loading, give your computer around half an hour to finish starting. -
 Open and unlock Deep Freeze again. Click the Deep Freeze icon, click Login, and enter your password.
Open and unlock Deep Freeze again. Click the Deep Freeze icon, click Login, and enter your password. -
 Click the Uninstall tab. It's in the upper-right corner of the window.
Click the Uninstall tab. It's in the upper-right corner of the window. -
 Check the "Delete Existing Thawspace(s)" box if available. You'll find this option in the middle of the Uninstall page.
Check the "Delete Existing Thawspace(s)" box if available. You'll find this option in the middle of the Uninstall page. -
 Click Uninstall. It's near the bottom of the Deep Freeze window.
Click Uninstall. It's near the bottom of the Deep Freeze window. -
 Follow any on-screen prompts. Your Mac will eventually restart, at which point Deep Freeze will be removed.
Follow any on-screen prompts. Your Mac will eventually restart, at which point Deep Freeze will be removed.
4 ★ | 3 Vote
You should read it
- Deep Freeze Standard - Download Deep Freeze Standard here
- How to use the software to freeze the computer's hard drive Deep Freeze
- Toolwiz Time Freeze - Download Toolwiz Time Freeze here
- What is Deep Web? Where is the Deep Web? Good or bad?
- Steps to fix computer freezes or crashes on Windows 7/8/10
- How to Freeze Cells in Excel
- How to search safely on deep web?
- Freeze the computer hard drive with Reboot Restore Rx
May be interested
- How to completely uninstall WSL on Windows 10/11
 if you don't want or need windows subsystem for linux on your computer, you can remove it. however, that process may involve more steps than just clicking the uninstall button in windows settings.
if you don't want or need windows subsystem for linux on your computer, you can remove it. however, that process may involve more steps than just clicking the uninstall button in windows settings. - What is the Deep Web? Unknown secrets about the Deep Web
 what is the deep web? unknown secrets about the deep web. as a netizen, you also know how big the world on the internet is, where you can access any information and knowledge. however, the truth is beyond what you are likely to seek
what is the deep web? unknown secrets about the deep web. as a netizen, you also know how big the world on the internet is, where you can access any information and knowledge. however, the truth is beyond what you are likely to seek - Instructions on how to enter the Deep Web safely
 deep web is a place for those who are passionate about exploring the internet. unlike the wide web, deep web is much more dangerous when we use it. usually users will not have access to the deep web for anything. only those curious, who want to explore the internet world, can access the deep web.
deep web is a place for those who are passionate about exploring the internet. unlike the wide web, deep web is much more dangerous when we use it. usually users will not have access to the deep web for anything. only those curious, who want to explore the internet world, can access the deep web. - How to Freeze Cells in Excel
 this wikihow teaches you how to freeze specific rows and columns in your microsoft excel worksheet. freezing rows or columns ensures that certain cells remain visible as you scroll through the data. if you want to easily edit two parts of...
this wikihow teaches you how to freeze specific rows and columns in your microsoft excel worksheet. freezing rows or columns ensures that certain cells remain visible as you scroll through the data. if you want to easily edit two parts of... - How to Reinstall iTunes
 itunes is a great program used for downloading music, videos, and games onto your computer or iphone. unfortunately though, it can sometimes be plagued by technical issues that cause it to go unresponsive or freeze often. to rectify this...
itunes is a great program used for downloading music, videos, and games onto your computer or iphone. unfortunately though, it can sometimes be plagued by technical issues that cause it to go unresponsive or freeze often. to rectify this... - How to freeze the hard drive Win 10
 does your windows 10 pc contain a lot of important data and you have to freeze your hard drive to protect the data? in the following article, tipsmake.com shares with readers the tips for freezing hard drives on windows 10 effectively and safely.
does your windows 10 pc contain a lot of important data and you have to freeze your hard drive to protect the data? in the following article, tipsmake.com shares with readers the tips for freezing hard drives on windows 10 effectively and safely. - Steps to fix computer freezes or crashes on Windows 7/8/10
 share how to fix the computer freeze or freeze error on win 7 - win8 and win 10, find out the cause of the computer freeze to immediately solve this error
share how to fix the computer freeze or freeze error on win 7 - win8 and win 10, find out the cause of the computer freeze to immediately solve this error - 3 ways to quickly remove applications on Windows 11 from your computer
 the application was unnecessary or caused a system error. the only fix is to uninstall the app. today i will show you how to uninstall applications on windows 11.
the application was unnecessary or caused a system error. the only fix is to uninstall the app. today i will show you how to uninstall applications on windows 11. - Steps to Uninstall Bitdefender on Windows
 while uninstalling bitdefender is easy, not doing so in the recommended manner outlined below may result in unwanted files remaining on your machine, resulting in problems installing a program. other viruses.
while uninstalling bitdefender is easy, not doing so in the recommended manner outlined below may result in unwanted files remaining on your machine, resulting in problems installing a program. other viruses. - How to Completely Uninstall SopCast 3.5
 if, at anytime, you make decide you no longer wish to have sopcast installed, you may read the below reference for sopcast uninstall to easily remove it for windows 7/ windows vista/windows xp sp3. run the uninstall application for sopcast...
if, at anytime, you make decide you no longer wish to have sopcast installed, you may read the below reference for sopcast uninstall to easily remove it for windows 7/ windows vista/windows xp sp3. run the uninstall application for sopcast...













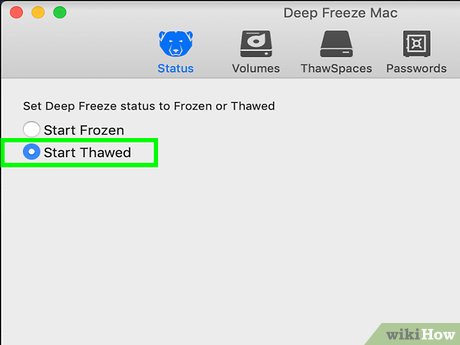
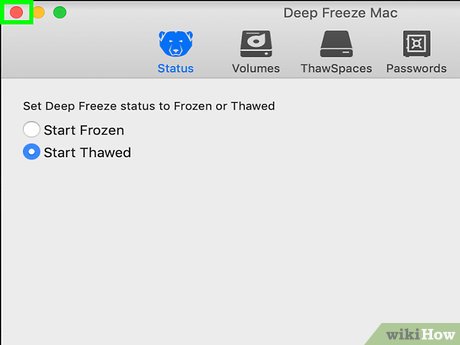


















 How to Install MagicJack Plus
How to Install MagicJack Plus How to Install a Game on a PC
How to Install a Game on a PC How to Uninstall iCloud for Windows
How to Uninstall iCloud for Windows How to Uninstall Razer Synapse on PC or Mac
How to Uninstall Razer Synapse on PC or Mac How to Download a File
How to Download a File How to Uninstall WhatsApp on Android
How to Uninstall WhatsApp on Android