How to freeze the hard drive Win 10
Does your Windows 10 PC contain a lot of important data and you have to freeze your hard drive to protect the data? In the following article, TipsMake.com shares with readers the tips for freezing hard drives on Windows 10 effectively and safely.

1. Freeze Windows 10 hard drive with DeepFreeze
Step 1: You visit the website https://www.faronics.com/en-uk/downloads_en-uk to download Deep Freeze.
Next, select the D eep Freeze Standard (1) => Continue to Downloads (2) .
If you have a request form, please fill in the optional information, but in the Email section, you must fill it in correctly so that the developer can send the software via Email to you.
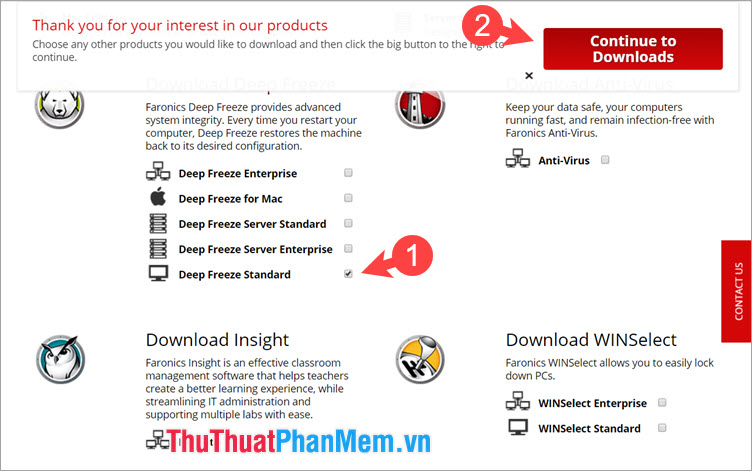
Step 2: Click on the downloaded file DFStd as shown below to proceed with the installation.

Step 3: Then click Next to continue.

Step 4: Check the box I ACCEPT . (1) => Next (2) .

Step 5: Tick the box Use Evaluation (1) to select the trial version and click Next (2) .
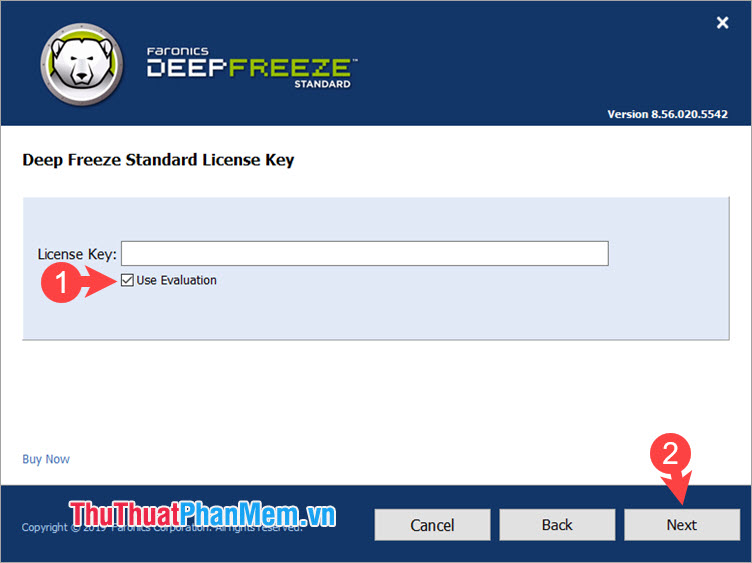
Step 6: Click the drive to be frozen by switching the switch from Thawn to Frozen (1) . By default, the Windows installation drive will be frozen and you cannot unfreeze this drive. After setup is complete, click Next (2) .

Next, click Install to complete the installation.
ThawnSpace is a virtual partition that does not freeze so you can store data on your computer without losing it when restarting your computer, but this virtual partition will take up some of your hard drive space if you enable this feature.

Step 7: After starting the computer, the Deep Freeze icon will appear on your computer in the system tray. To access the software, hold Shift + left click on the software icon.

Step 8: Click OK because the first installation does not have a password.

Step 9: In the Boot Control section , you can set parameters such as freezing (Boot Frozen), de-freezing at the restart of the second computer . (Boot Thawned on Next) and freezing (Thawned) in the Status on section Next Boot (1) . To save the settings, select Apply and Reboot (2) .

Step 10: You need to set a password to ensure the safety of the software by going to the Password tab (1) to set a new password (2) and re-entering the new password again (3) . Then click OK (4) to save the password.

2. Freeze the hard drive with Shadow Defender
Step 1: Visit the following website and click Download to download Shadow Defender https://www.shadowdefender.com/download.html

Step 2: Open the downloaded installation file and click Next to continue.

Step 2: You tick I Accept . (1) => Next (2) .

Step 3: You name the user (1) and click Next (2) .

Step 4: Click Next to move to the next step.

You continue to click Next .

And finally you click Install to install.

Step 5: Click Finish to reboot the computer is finished.

Step 6: After restarting your computer, find and double-click the Shadow Defender icon in the system tray.

Step 7: In the main interface of Mode Settings , select the drive to freeze by ticking that drive (1) => Enter Shadow Mode (2) .

Step 8: Select the item Enter Shadow mode on Boot (1) => OK (2) is done.

Step 9: To de-freeze, tick the drive to be frozen (1) => Exit Shadow Mode (2) .

Step 10: Select the item Exit Shadow Mode and reboot now (1) => OK (2) to remove the freezing and restarting the computer.

With the instructions of freezing in the article, you can ensure that the data on your computer is not infringed by others and also a way to protect your computer from the risk of virus infection quite effectively. Good luck!
You should read it
- Freeze the computer hard drive with Reboot Restore Rx
- Deep Freeze - The best hard drive freeze software
- Freeze USB, block Virus, protect data safely with NTFS Drive Protection
- How to identify hard drive failure, hard drive failure, bad hard drive on Windows
- Top 3 best and most effective hard drive freezing software on Windows
- What is a hard drive? There are several types?
- Dissection of hard drive components
- Pros and cons of using an external hard drive for PS4
May be interested
- Pros and cons of using an external hard drive for PS4
 the ps4 is a great game console, but its basic hard drive might not meet your requirements. small storage, slow load times, and frequent crashes can affect console.
the ps4 is a great game console, but its basic hard drive might not meet your requirements. small storage, slow load times, and frequent crashes can affect console. - 5 ways to check hard drive effectively to help periodically check the hard drive
 the following ways will help you check your hard drive, assess the current status of the hard drive on the computer you are using. since then, there have been early instabilities to find out timely measures to avoid hard drive failure and data loss.
the following ways will help you check your hard drive, assess the current status of the hard drive on the computer you are using. since then, there have been early instabilities to find out timely measures to avoid hard drive failure and data loss. - Know about bad sectors on your hard drive
 hard disk after a period of use will encounter some signs such as failing to boot, the computer hangs while the hard drive signal light is still on continuously ... that may be the indication that the drive your hard drive may have a bad sector error. therefore, you should regularly check the health status of your hard drive and always backup in case of data loss due to bad sectors hard drive.
hard disk after a period of use will encounter some signs such as failing to boot, the computer hangs while the hard drive signal light is still on continuously ... that may be the indication that the drive your hard drive may have a bad sector error. therefore, you should regularly check the health status of your hard drive and always backup in case of data loss due to bad sectors hard drive. - Learn about HDD hard drive
 hard disk drive (hard disk drive) is the main and largest hardware device that stores data in a computer. operating systems, software and other files are stored on the hdd.
hard disk drive (hard disk drive) is the main and largest hardware device that stores data in a computer. operating systems, software and other files are stored on the hdd. - 5 hard drives with the best reliability
 computer users often care about cpus and graphics cards, but hard drives are an integral part of a computer. a computer with a good gpu and cpu does not have a good ground if the hard drive is not good.
computer users often care about cpus and graphics cards, but hard drives are an integral part of a computer. a computer with a good gpu and cpu does not have a good ground if the hard drive is not good. - How to fix portable hard drive not recognized when connected to computer
 summary of reasons why the hard drive is not recognized when plugged into the pc and instructions for you to fix the error of the laptop not recognizing the external hard drive using windows 10 software in a simple way.
summary of reasons why the hard drive is not recognized when plugged into the pc and instructions for you to fix the error of the laptop not recognizing the external hard drive using windows 10 software in a simple way. - Computer hard drive is fast, why?
 a hard drive is an important component of a computer, all user data such as windows operating system or personal data is stored on the hard drive and they are always accessed regularly. typically, the average life of a hard drive on a desktop computer is about 6 years. however, there are cases that only 1-2 years of use is broken. so what causes the computer hard drive to crash?
a hard drive is an important component of a computer, all user data such as windows operating system or personal data is stored on the hard drive and they are always accessed regularly. typically, the average life of a hard drive on a desktop computer is about 6 years. however, there are cases that only 1-2 years of use is broken. so what causes the computer hard drive to crash? - Choose to buy a portable hard drive
 the current hard drive has been designed in a variety of designs and capacities, more suitable for many purposes of consumers.
the current hard drive has been designed in a variety of designs and capacities, more suitable for many purposes of consumers. - Fix hard drive error still spinning but not receiving
 if you do not know how to determine the cause of the hard drive does not receive, consider the following possibilities and refer to the corresponding treatment to fix immediately!
if you do not know how to determine the cause of the hard drive does not receive, consider the following possibilities and refer to the corresponding treatment to fix immediately! - 7 best external hard drives
 you have used up your computer or phone memory and need a device to store photos, music and files. depending on your personal needs, there are several types of external hard drives that you can choose from. this article will introduce you to the 7 best external hard drives in 2017.
you have used up your computer or phone memory and need a device to store photos, music and files. depending on your personal needs, there are several types of external hard drives that you can choose from. this article will introduce you to the 7 best external hard drives in 2017.










 Top 5 image removal software on the best computer
Top 5 image removal software on the best computer Best photo viewer software on Windows 10
Best photo viewer software on Windows 10 Download Microsoft's official Bing Wallpaper to help you automatically change the beautiful desktop wallpaper
Download Microsoft's official Bing Wallpaper to help you automatically change the beautiful desktop wallpaper Instructions on how to create Ebooks from Wattpad
Instructions on how to create Ebooks from Wattpad How to optimize the NVIDIA Video Card to play the best game
How to optimize the NVIDIA Video Card to play the best game Top 5 best painting software on the computer
Top 5 best painting software on the computer