How to Install a Game on a PC
Method 1 of 2:
Using Steam
-
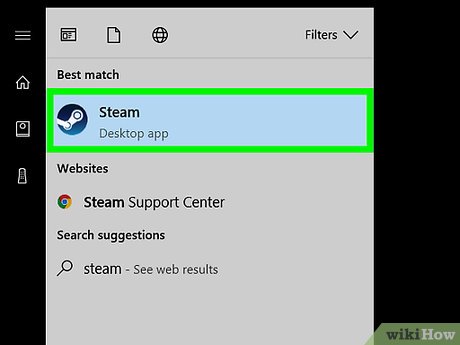 Open Steam. This application resembles a white piece of machinery on a blue background.
Open Steam. This application resembles a white piece of machinery on a blue background.- If you don't yet have Steam installed on your computer, install it before continuing.
-
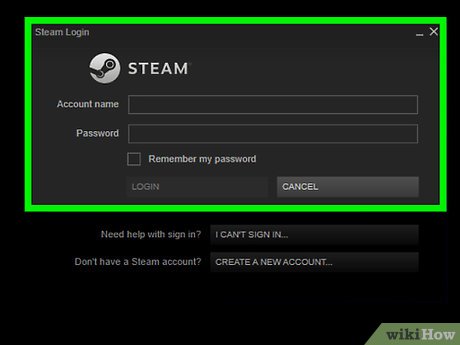 Log into Steam if prompted. Type in your account name and password, then click LOG IN. This will log you into Steam.
Log into Steam if prompted. Type in your account name and password, then click LOG IN. This will log you into Steam.- You may be prompted to enter a code that Steam sends to your Steam email address in order to authorize your computer.
-
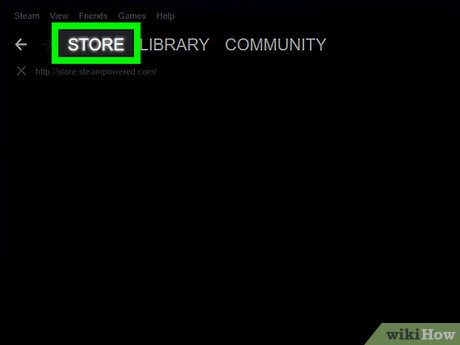 Click the STORE tab. It's at the top of the Steam window.
Click the STORE tab. It's at the top of the Steam window.- You may have to scroll down and click OK, take me to the Store to continue.
-
 Select a game you want to purchase. Daily deals, recommended games, new releases, and employee picks appear on the main STORE page. If you want to purchase a game not listed here, either type its name into the search bar at the top of the window, or select the Games tab to select a genre.
Select a game you want to purchase. Daily deals, recommended games, new releases, and employee picks appear on the main STORE page. If you want to purchase a game not listed here, either type its name into the search bar at the top of the window, or select the Games tab to select a genre. -
 Scroll down and click Add to Cart. This green button is below the "Buy [Game Name]" heading in the middle of the page.
Scroll down and click Add to Cart. This green button is below the "Buy [Game Name]" heading in the middle of the page. -
 Click Purchase for myself. It's a green button near the top of the page.
Click Purchase for myself. It's a green button near the top of the page. -
 Select your payment information. You can pay through PayPal, or you can use a credit or debit card.
Select your payment information. You can pay through PayPal, or you can use a credit or debit card. -
 Click Purchase. This option is in the middle of the screen. Doing so will complete your transaction and add the game to your Steam library.
Click Purchase. This option is in the middle of the screen. Doing so will complete your transaction and add the game to your Steam library. -
 Click the Library tab. It's in the upper-left side of the Steam window.
Click the Library tab. It's in the upper-left side of the Steam window. -
 Download your game. Double-click your game's name in the left-hand toolbar, then click OK when prompted. This will begin downloading the game to your computer.
Download your game. Double-click your game's name in the left-hand toolbar, then click OK when prompted. This will begin downloading the game to your computer. -
 Double-click the game's name when it finishes downloading. Once your game finishes downloading to your computer, double-clicking its name in Steam will begin running it. You have successfully installed a game on your PC.
Double-click the game's name when it finishes downloading. Once your game finishes downloading to your computer, double-clicking its name in Steam will begin running it. You have successfully installed a game on your PC.
Method 2 of 2:
Using a CD
-
 Close all running applications. In order to install a game from a CD, it's best to close any running programs, browsers, and apps.
Close all running applications. In order to install a game from a CD, it's best to close any running programs, browsers, and apps. -
 Insert the game disc into your computer. Do so by placing the CD or DVD into your computer's disc drive with the label face-up.
Insert the game disc into your computer. Do so by placing the CD or DVD into your computer's disc drive with the label face-up. -
 Click Yes if prompted. Sometimes, Windows will ask you to confirm an application's legitimacy before opening it. If this happens, click Yes to proceed with opening the installer window.
Click Yes if prompted. Sometimes, Windows will ask you to confirm an application's legitimacy before opening it. If this happens, click Yes to proceed with opening the installer window.- If the installer window doesn't open, open Start, click the File Explorer icon, click This PC, and double-click the disc's name below the "Devices and drives" heading.
-
 Follow the on-screen instructions. Each game's setup will vary slightly from other games, but you'll typically have to do the following (not necessarily in order):
Follow the on-screen instructions. Each game's setup will vary slightly from other games, but you'll typically have to do the following (not necessarily in order):- Select a setup language and click Next.
- Select the I agree option for the terms of use, then click Next.
- Select an installation location, then click Next.
- Select shortcut options, then click Next.
- Enter the game's key, which is usually found on the back of the CD's case or in the manual.
-
 Click Install when prompted. This will begin the installation process. When it completes, you'll see an icon appear on your desktop if you chose to create one.
Click Install when prompted. This will begin the installation process. When it completes, you'll see an icon appear on your desktop if you chose to create one. -
 Click Finish. Doing so will close the setup window; for some games, this will also launch the game.
Click Finish. Doing so will close the setup window; for some games, this will also launch the game.
5 ★ | 2 Vote
You should read it
- Instructions for buying games on Steam
- How to pin the Steam feature to play games on Windows 10?
- What is Steam machine? Is it worth it?
- How to register a Steam account on your computer?
- How to buy Steam games in the most economical way
- Valve is about to launch a new app that lets you play Steam games easily on Mobile
- How to pin a Steam game in Windows 10
- Learn about Steam Families: Tool to make game sharing smoother
May be interested
- How to Install Roblox
 roblox is a massively multiplayer online game (mmo) that allows you to participate, create your own game and invite others to experience it with you. roblox is available on windows, mac os x, ios, and android devices. this article will describe how to install roblox on these different operating systems.
roblox is a massively multiplayer online game (mmo) that allows you to participate, create your own game and invite others to experience it with you. roblox is available on windows, mac os x, ios, and android devices. this article will describe how to install roblox on these different operating systems. - How to download and install Lokapala Arena APK on your phone
 lokapala arena (lokapala) is a 5v5 moba game that vtc nph and indonesian developers had high expectations for at the time of launch. although the game has not yet set an official release date in vietnam, readers can download and install lokapala arena apk on their phones and experience the features before the game is released.
lokapala arena (lokapala) is a 5v5 moba game that vtc nph and indonesian developers had high expectations for at the time of launch. although the game has not yet set an official release date in vietnam, readers can download and install lokapala arena apk on their phones and experience the features before the game is released. - How to install NoxPlayer to play Android games on computers
 noxplayer supports we can download any game on google play to the computer with many tools and settings optimized for gaming. the following article tipsmake.com will guide you how to install noxplayer to play android games on your computer.
noxplayer supports we can download any game on google play to the computer with many tools and settings optimized for gaming. the following article tipsmake.com will guide you how to install noxplayer to play android games on your computer. - How to download GTA 5, install Grand Theft Auto V on computers and laptops
 to play the most famous street robbery shooting game today, you first need to download gta 5, then install grand theft auto v on your computer or laptop. the game takes you to a large open world with many rich activities and missions.
to play the most famous street robbery shooting game today, you first need to download gta 5, then install grand theft auto v on your computer or laptop. the game takes you to a large open world with many rich activities and missions. - Complete how to install Cheat Engine and use Cheat Engine when playing games
 what is cheat engine? cheat engine is a game support tool, help cheat game, change game parameters or increase certain stats in the game. here's how to install cheat engine and use cheat engine when playing games.
what is cheat engine? cheat engine is a game support tool, help cheat game, change game parameters or increase certain stats in the game. here's how to install cheat engine and use cheat engine when playing games. - How to Install Skyrim mods
 mod is a method of editing game source code to serve many different needs of players. to install the skyrim game mod, you need to create an account at the nexus skyrim website. after installing a few mod utilities, you can start downloading and installing mods with just a few clicks.
mod is a method of editing game source code to serve many different needs of players. to install the skyrim game mod, you need to create an account at the nexus skyrim website. after installing a few mod utilities, you can start downloading and installing mods with just a few clicks. - Instructions for filming and taking game screen shots in Windows 10
 if you want to capture a video or take a screenshot of the game you are playing on a computer running windows 10, there is no need to install any support tools. by default windows 10 has a built-in game bar, which allows users to record videos or take photos of the game they are playing to save or upload to youtube or any other video sharing site.
if you want to capture a video or take a screenshot of the game you are playing on a computer running windows 10, there is no need to install any support tools. by default windows 10 has a built-in game bar, which allows users to record videos or take photos of the game they are playing to save or upload to youtube or any other video sharing site. - How to Install War Thunder on PC or Mac
 this wikihow article shows you how to install war thunder on your pc or mac. war thunder is a free-to-play online multiplayer game for mac, pc, and other platforms. it's a military game that lets players use aviation, naval, and other...
this wikihow article shows you how to install war thunder on your pc or mac. war thunder is a free-to-play online multiplayer game for mac, pc, and other platforms. it's a military game that lets players use aviation, naval, and other... - How to Install Mods into The Sims 3
 adding mods or custom content to the video game the sims 3 is a great way to add new content to the game and change the way it operates. although the framework for the mod is not pre-installed, finding and installing it is simple. this article will guide you how to install mods into the sims 3.
adding mods or custom content to the video game the sims 3 is a great way to add new content to the game and change the way it operates. although the framework for the mod is not pre-installed, finding and installing it is simple. this article will guide you how to install mods into the sims 3. - How to install an SSD for PC
 whether you want to install an ssd on a laptop or desktop, the process is quite simple. in today's article, tipsmake.com will read with readers how to install ssds for desktop.
whether you want to install an ssd on a laptop or desktop, the process is quite simple. in today's article, tipsmake.com will read with readers how to install ssds for desktop.


















 How to Uninstall iCloud for Windows
How to Uninstall iCloud for Windows How to Uninstall Razer Synapse on PC or Mac
How to Uninstall Razer Synapse on PC or Mac How to Download a File
How to Download a File How to Uninstall WhatsApp on Android
How to Uninstall WhatsApp on Android How to Uninstall Steam
How to Uninstall Steam How to Install Laravel Framework in Windows
How to Install Laravel Framework in Windows