How to Uninstall iCloud for Windows
This wikiHow teaches you how to remove the software interface that enables a Windows PC to connect with Apple's iCloud platform.https://support.apple.com/en-us/HT201391 Open the Start menu. It's typically in the lower-left corner of the...
Part 1 of 2:
Backing Up Local Data to iCloud
-
 How to Uninstall iCloud for Windows Picture 1 Open the Start menu. It's typically in the lower-left corner of the screen.
How to Uninstall iCloud for Windows Picture 1 Open the Start menu. It's typically in the lower-left corner of the screen. -
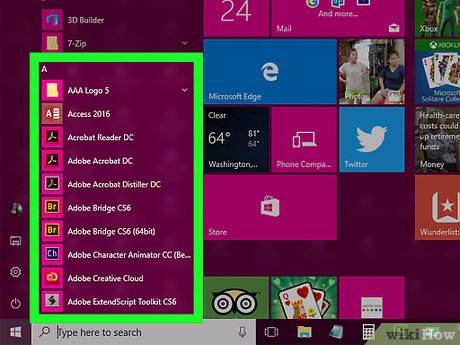 How to Uninstall iCloud for Windows Picture 2 Click on All Programs. It's near the top of the "Start" menu.
How to Uninstall iCloud for Windows Picture 2 Click on All Programs. It's near the top of the "Start" menu.- On some versions of Windows, this menu may be labeled "All Apps."
-
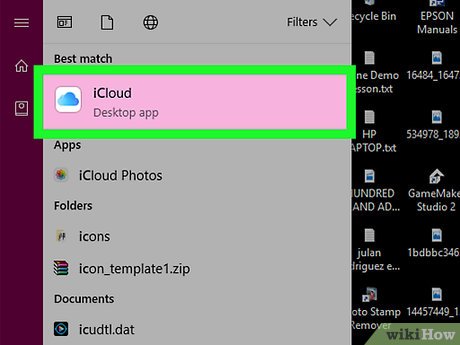 How to Uninstall iCloud for Windows Picture 3 Click on iCloud. It's listed alphabetically in the drop-down menu.
How to Uninstall iCloud for Windows Picture 3 Click on iCloud. It's listed alphabetically in the drop-down menu. -
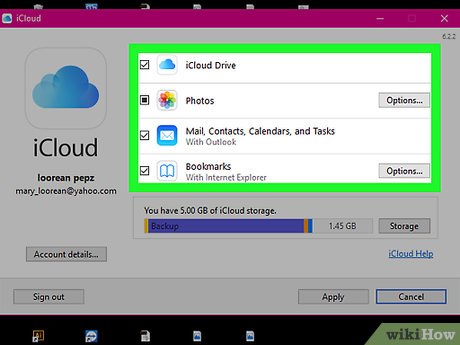 How to Uninstall iCloud for Windows Picture 4 Select the data to back up. Do so by checking the boxes next to "iCloud Drive," "Photos," "Mail, Contacts, Calendars, and Tasks," and/or "Bookmarks."
How to Uninstall iCloud for Windows Picture 4 Select the data to back up. Do so by checking the boxes next to "iCloud Drive," "Photos," "Mail, Contacts, Calendars, and Tasks," and/or "Bookmarks." -
 How to Uninstall iCloud for Windows Picture 5 Click on Apply. It's in the lower-right corner of the dialog box.
How to Uninstall iCloud for Windows Picture 5 Click on Apply. It's in the lower-right corner of the dialog box. -
 How to Uninstall iCloud for Windows Picture 6 Click on Sign out. When your data has finished uploading, sign out with the button in the lower-left corner of the screen.
How to Uninstall iCloud for Windows Picture 6 Click on Sign out. When your data has finished uploading, sign out with the button in the lower-left corner of the screen.
Part 2 of 2:
Uninstalling iCloud for Windows
-
 How to Uninstall iCloud for Windows Picture 7 Open the Start menu. It's typically in the lower-left corner of the screen.
How to Uninstall iCloud for Windows Picture 7 Open the Start menu. It's typically in the lower-left corner of the screen.- Uninstalling iCloud requires an admin password. If you're not logged into your PC as an admin, log out and log back in as an admin.
-
 How to Uninstall iCloud for Windows Picture 8 Click on Control Panel. It's in the middle of the "Start" menu.
How to Uninstall iCloud for Windows Picture 8 Click on Control Panel. It's in the middle of the "Start" menu. -
 How to Uninstall iCloud for Windows Picture 9 Click on Uninstall a program. It's in the "Programs" section of the Control Panel dialog box.
How to Uninstall iCloud for Windows Picture 9 Click on Uninstall a program. It's in the "Programs" section of the Control Panel dialog box.- On Windows 7 or XP, click on Programs and then click on Program and Features.[2]
-
 How to Uninstall iCloud for Windows Picture 10 Check the "iCloud" box. All programs are listed alphabetically.
How to Uninstall iCloud for Windows Picture 10 Check the "iCloud" box. All programs are listed alphabetically. -
 How to Uninstall iCloud for Windows Picture 11 Click on Change. It's above the pane that contains the list of programs.
How to Uninstall iCloud for Windows Picture 11 Click on Change. It's above the pane that contains the list of programs.- On Windows 7 or XP, click on Uninstall.
-
 How to Uninstall iCloud for Windows Picture 12 Click on Ok. This dialog box confirms you want to make a change to iCloud.
How to Uninstall iCloud for Windows Picture 12 Click on Ok. This dialog box confirms you want to make a change to iCloud. -
 How to Uninstall iCloud for Windows Picture 13 Click on the "Remove" radio button. It's the second option in the dialog box.
How to Uninstall iCloud for Windows Picture 13 Click on the "Remove" radio button. It's the second option in the dialog box. -
 How to Uninstall iCloud for Windows Picture 14 Click on Next. It's in the lower-right of the dialog box.
How to Uninstall iCloud for Windows Picture 14 Click on Next. It's in the lower-right of the dialog box. -
 How to Uninstall iCloud for Windows Picture 15 Click on Yes. Doing so confirms that you want to uninstall iCloud from your PC.
How to Uninstall iCloud for Windows Picture 15 Click on Yes. Doing so confirms that you want to uninstall iCloud from your PC. -
 How to Uninstall iCloud for Windows Picture 16 Click on Yes. Doing so confirms you want to delete the software from your PC.
How to Uninstall iCloud for Windows Picture 16 Click on Yes. Doing so confirms you want to delete the software from your PC. -
 How to Uninstall iCloud for Windows Picture 17 Click on Finish. iCloud for Windows has now been uninstalled and deleted from your PC.
How to Uninstall iCloud for Windows Picture 17 Click on Finish. iCloud for Windows has now been uninstalled and deleted from your PC.
4.3 ★ | 3 Vote
You should read it
- How to Sync iCloud Apps on a Mac
- How to fix the loss of the New menu in the right-click menu
- How to Sync Your Mac Documents to Other Devices
- How to delete and improve the right-click menu
- Differentiate Apple ID and iCloud
- How to Change the Volume on a Mac
- How to fix Open with missing errors in the right-click menu
- How to Change the Color of Menu Buttons on a Mac
- 2 simple ways to remove SkyDrive Pro option in Windows 10 Right-click Menu
- How to Change How Long Until a Mac Asks for Your Password
- How to turn off iCloud on iPhone
- Add any applications to the right-click Windows Desktop Menu



















 The smart way to integrate iCloud with Windows 10
The smart way to integrate iCloud with Windows 10 How to completely uninstall WSL on Windows 10/11
How to completely uninstall WSL on Windows 10/11 Users can now manage iCloud passwords directly on Windows
Users can now manage iCloud passwords directly on Windows 4 ways to return to the previous version of Windows 10 without losing data
4 ways to return to the previous version of Windows 10 without losing data Differentiate Apple ID and iCloud
Differentiate Apple ID and iCloud 3 ways to quickly remove applications on Windows 11 from your computer
3 ways to quickly remove applications on Windows 11 from your computer