How to Install Windows Vista Operating System
Change your Operating System to Windows Vista

Check the machine's specifications. To be able to run the Windows Vista operating system, your computer must have at least an 800 MHz processor (1 GHz recommended), 512 MB RAM (1 GB recommended), 15 GB of hard drive space (20 GB recommended). GB) and DirectX 9 graphics card. Different programs will have different system requirements.
To check the system specifications of a computer running the Windows XP operating system, click Start and right-click My Computer and then click Properties in the menu that appears. You will see the system Properties window. In the General tab, the computer's system specifications will be displayed under the Computer section.

Backup your data. If you are updating to Vista from another operating system, you will lose all files and programs. Since you cannot back up your programs, you will have to reinstall them. You need to copy all the text, music, photo, and video files you want to keep to a backup location.
You can use DVD, CD, external hard drive, Flash drive or online cloud backup (Cloud) depending on the amount of data you want to back up.

Set up BIOS to boot from CD. To do this step, you need to restart your computer and go to the Setup screen when the manufacturer logo appears. The key to press to enter this screen will be displayed. That key will vary depending on the manufacturer. The most common keys to enter the desktop are F2, F10, F12 and Del.
Once in the BIOS menu, click Boot. You need to change the device sequence so that your computer prioritizes booting from the CD rather than booting from the hard drive. Save changes and exit. Your computer will restart.
If you are installing from a Flash drive, you will need to set up the BIOS to boot from that drive.
Install Windows Vista Operating System

Restart your computer. Make sure you have the installation DVD running or a USB drive inserted. If you set up the boot sequence correctly, you will see the following message: 'Press any key to boot from CD…'. Click any key on the keyboard and the Windows Vista operating system installation process will take place.
The system may start the installation program automatically without requiring you to press any keys.

Wait for Windows files to be installed. After the installation completes, the Windows Vista logo appears, but no files on your computer have been changed. Your data will be deleted later.

Optional as desired. You will be informed about the choice of language, time & currency (Language, Time & Currency), keyboard or input method. Make the options you want and click Next.

Click Install Now. Do not click "Repair your computer" even if you want to repair your computer by reinstalling Windows. After pressing the command, the files required for the installation will be loaded to continue the process.

Download the update. If your computer is connected to the Internet, you'll be able to download the update before the installation takes place. This is a way to save you a lot of time and you can start using Windows as soon as the installation is complete.

Enter your product key. This is the 25-character code that came with your version of Windows. Check the box 'Automatically activate Windows when I'm online' so that the Windows operating system automatically verifies your code when the computer connects to the Internet.

Read and accept the terms. To continue with the installation, you must confirm that you have read and agree to Microsoft's terms of use. Be sure to read through to understand your rights and limitations as a user.

Select the Custom installation type. This is a way to help you install completely new (clean install) to your liking. Even if you're updating from an old version of Windows to a new version, you should still do a clean install. If you install in the Upgrade style, it will often cause some devices and programs to not work and not perform as expected.

Delete partition (Partition). A window will appear asking where you want to install the Windows operating system. For a completely fresh install, you need to delete the old partition and start with a new one. Click 'Drive options (advanced)' to delete and create partitions.
Select the current operating system partition and click the Delete button.
If you are installing the operating system to your hard drive for the first time, you will not see any partitions to delete.
If your hard drive has multiple partitions, make sure you delete the correct partition. All data in the deleted partition will be lost forever.
Confirm the deletion process.

Select Unallocated Space and click Next. You do not need to create a partition before installing the Windows Vista operating system. The computer will create it for you.

Wait for the Windows operating system to install the files. The percentage next to the "Expanding files" line will increase steadily. The time you have to wait can be up to 30 minutes.
The Windows operating system will automatically restart your computer when the installation process is completed.
The Setup section will appear again and display a notification that it is updating the Registry settings (The database that stores Windows users' configuration information).
Setup will customize the programs on the computer. Every time you run the Windows operating system, this process will take place but next time it will be done in the background.
A window will appear to notify you that Windows is completing the installation process. Your computer will reboot again when this process is complete.
Setup will now download the Driver and check the video settings. In this step, you do not need to press any keys.

Enter the user name and computer name. The username will be used to log in to the computer and customize the account according to personal preferences. Your computer name is the name that appears on the computer network.
You can later add more users in the Control Panel of the Windows Vista operating system.
Windows will ask you to set a password. You don't have to set a password, but you should do so, especially if your computer is used by many other users. If you don't want to set a password, leave that box blank and click Next.

Select the Windows update option. To ensure that your version of Windows runs stably and securely, you should choose one of the first two options. The first option will install all updates automatically, and the second option will notify you every time an important update is available.

Select date and time. Usually this information is correct because it is linked to the BIOS, but you can change it if the date and time are not correct. Check the box to automatically adjust the clock if the area you live in has daylight saving time.

Select the appropriate network. If your computer is connected to a network, you will see the option to identify that network. Most users will choose a home network (Home) or a work network (Work). If you are using your computer in a public place, select Public Network. Mobile broadband users should always choose Public network.
Windows will try to connect your computer to the network. This process will happen automatically.

Explore your desktop. Once completed, you will see the Windows Vista operating system desktop. The installation is now complete. Read on to learn how to update and protect your computer.
Complete the Installation Process

Activate the Windows Vista operating system. Before you can use all the features of the Windows operating system, you will need to activate the operating system. You can activate it automatically via the Internet. Click on the activation icon in the system tray (System Tray) to start this process.

Run Windows update. If you don't click on the automatic update option, you should manually run the Windows update as soon as possible to ensure that the security of the operating system is at its highest and that you can fix many errors to get the machine running. stable. If you click on the automatic update option, your computer will start downloading and installing updates as soon as it connects to the Internet.

Check devices and drivers. Usually your hardware is automatically installed, but you may have to find drivers to be able to use some specialized hardware or download the latest versions from the manufacturer. You will see things that require drivers in Device Manager.

Install an anti-virus program. Although Microsoft provides users with a free anti-virus program called Microsoft Essentials, this program is quite rudimentary and does not have the ability to prevent and remove viruses. Therefore, you should install a third-party antivirus program to protect your computer and information. You can find both free and paid antivirus software.

Install your programs. Once Windows is updated and protected, you can proceed to install the programs you need. Remember that not all programs you use in previous versions are compatible with the Windows Vista operating system.
You should read it
- Acer introduced four pre-installed Vista laptops
- Installing Windows 8 is much faster than Windows 7
- 6 utilities turn Windows XP into another operating system
- Vista death declaration but let XP exist!
- Despite Microsoft's efforts, Windows 7 is still used in nearly 50% of businesses surveyed
- At its worst, Windows Vista is Microsoft's most beautiful operating system
- Hide data into a secure location - Part 2: Vista
- Laptop compatible Vista cheap
May be interested
- Living with Vista without XP
 speed up moves and know-how to use new features in this operating system will make windows vista more user-friendly.
speed up moves and know-how to use new features in this operating system will make windows vista more user-friendly. - History of Microsoft Windows operating system throughout the ages
 windows history has been going on for quite a long time, the familiar windows operating system is like eating daily water from many users. today, let's learn about windows operating system history to see how it has gone through changes.
windows history has been going on for quite a long time, the familiar windows operating system is like eating daily water from many users. today, let's learn about windows operating system history to see how it has gone through changes. - Windows 8 OEM allows downgrade to a lower version
 from windows 8 for oem manufacturers, users can return to windows 7 and vista operating system versions, while the retail version cannot.
from windows 8 for oem manufacturers, users can return to windows 7 and vista operating system versions, while the retail version cannot. - Windows operating system is 35 years old, everything you need to know about Windows
 35 years ago on 11/20/2085, the first version of windows operating system appeared to replace ms-dos, which completely changed the history of computer technology. it is an important pillar paving the way for the modern versions of windows that we are using today.
35 years ago on 11/20/2085, the first version of windows operating system appeared to replace ms-dos, which completely changed the history of computer technology. it is an important pillar paving the way for the modern versions of windows that we are using today. - How to install Hebrew fonts on Windows Vista
 windows vista (and windows 2000/2003 / xp) are capable of displaying hebrew fonts on your system without having to install language packs.
windows vista (and windows 2000/2003 / xp) are capable of displaying hebrew fonts on your system without having to install language packs. - Vista version is still more popular than Windows 8
 according to the latest statistics from research firm net applications, the bad version of windows vista is still more popular than windows 8, even though the latest platform has been available for 7 months in the market.
according to the latest statistics from research firm net applications, the bad version of windows vista is still more popular than windows 8, even though the latest platform has been available for 7 months in the market. - Choose your operating system
 vista or xp? windows, mac or linux? each person looks, knows who to choose, who to leave? but thanks to improved virtualization technology, you no longer have to 'anchor' an operating system.
vista or xp? windows, mac or linux? each person looks, knows who to choose, who to leave? but thanks to improved virtualization technology, you no longer have to 'anchor' an operating system. - Use Vista operating system on MacBook Pro
 computer firm apple released the boot camp software in april, so intel mac owners can run the windows operating system on their apple hardware.
computer firm apple released the boot camp software in april, so intel mac owners can run the windows operating system on their apple hardware. - Install Windows Vista on Mac using Boot Camp
 since apple moved to intel processor (similar to the processor used in some pcs), it was possible to run windows on apple hardware. why do you want to do this? os x is a very nice operating system, but it can't run windows applications. fish
since apple moved to intel processor (similar to the processor used in some pcs), it was possible to run windows on apple hardware. why do you want to do this? os x is a very nice operating system, but it can't run windows applications. fish - How to Install an Operating System on a New Computer
 this article explains how to install the operating system on a new computer. you can do this on a windows computer using windows installation media. new mac computers always come with an operating system pre-installed, but you can reinstall your mac's default operating system using the macos restore feature.
this article explains how to install the operating system on a new computer. you can do this on a windows computer using windows installation media. new mac computers always come with an operating system pre-installed, but you can reinstall your mac's default operating system using the macos restore feature.



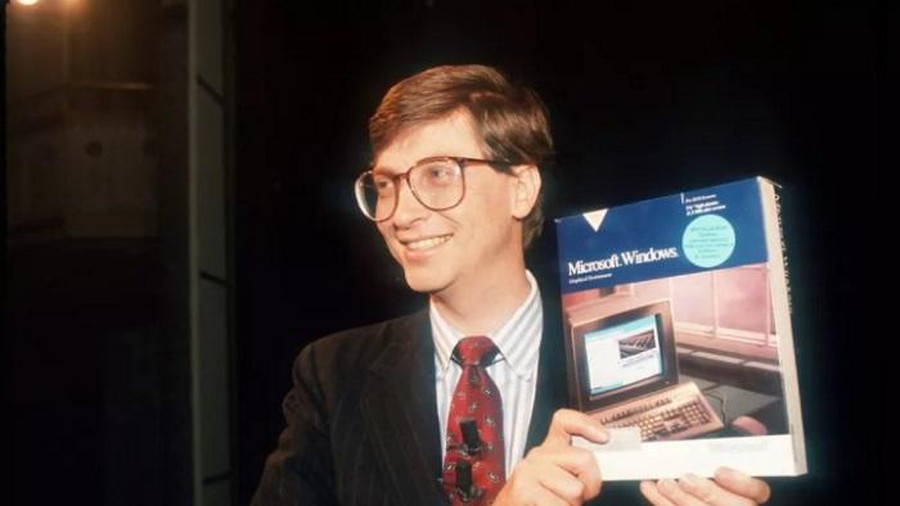






 How to Create and Delete Files or Folders from Windows Command Prompt
How to Create and Delete Files or Folders from Windows Command Prompt How to Change Language in Windows 7
How to Change Language in Windows 7 How to Enable Photo Previews in Folders (Windows 10)
How to Enable Photo Previews in Folders (Windows 10) How to Back Up Data
How to Back Up Data How to Copy Files to an External Hard Drive
How to Copy Files to an External Hard Drive How to Find and Change Your Computer's Administrator
How to Find and Change Your Computer's Administrator