How to Change Desktop Wallpaper on Windows
Use Windows 10
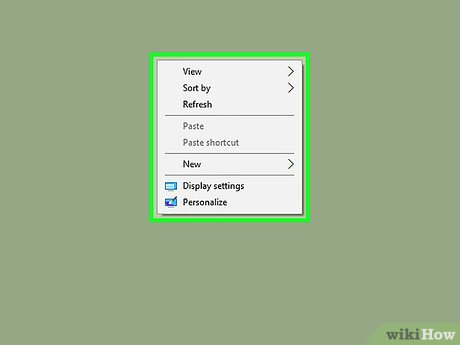 How to Change Desktop Wallpaper on Windows Picture 1
How to Change Desktop Wallpaper on Windows Picture 1
Right click on an empty spot on the screen. You will see a menu appear on the screen.
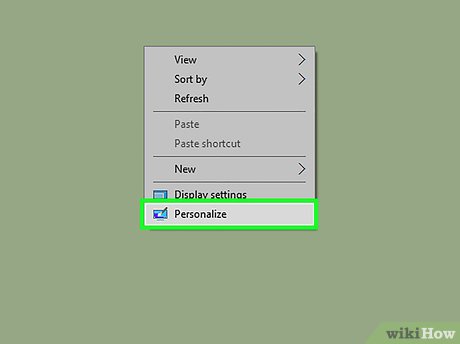 How to Change Desktop Wallpaper on Windows Picture 2
How to Change Desktop Wallpaper on Windows Picture 2
Click Personalize . It's at the bottom of the menu that appears.
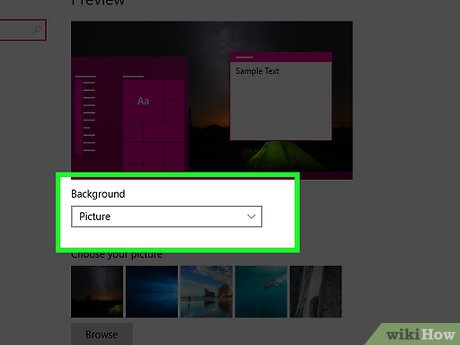 How to Change Desktop Wallpaper on Windows Picture 3
How to Change Desktop Wallpaper on Windows Picture 3
Click the box below the "Background" heading. You can click one of the following options:
Picture - This option allows you to choose a picture as your desktop wallpaper. A series of latest images or sample images will appear here and can be selected with a mouse click. You can also click Browse and choose another photo if you don't like the existing one. Additionally, you can click the box below "Choose a fit" to change how the image is displayed (such as full screen).
 How to Change Desktop Wallpaper on Windows Picture 4
How to Change Desktop Wallpaper on Windows Picture 4
Solid color - This option allows you to choose a color (such as gray) as the background for your Windows computer screen.
 How to Change Desktop Wallpaper on Windows Picture 5
How to Change Desktop Wallpaper on Windows Picture 5
Slideshow - This option displays a series of photos in your computer's default "Pictures" folder as a slideshow. You can change folders by clicking Browse and selecting the new folder.
 How to Change Desktop Wallpaper on Windows Picture 6
How to Change Desktop Wallpaper on Windows Picture 6
It's best to create a new folder specifically for displaying your desktop wallpaper with all the images you want to use as wallpaper. For example, you could create a folder called "Desktop Slideshow" under the "Pictures" section of File Explorer.
 How to Change Desktop Wallpaper on Windows Picture 7
How to Change Desktop Wallpaper on Windows Picture 7
 How to Change Desktop Wallpaper on Windows Picture 8
How to Change Desktop Wallpaper on Windows Picture 8
Close the "Personalization" window to see the new wallpaper. Just click the X in the top right corner of the page to close the window. The selected wallpaper will automatically appear on the screen when you change the settings.
Use Windows 7 and 8
 How to Change Desktop Wallpaper on Windows Picture 9
How to Change Desktop Wallpaper on Windows Picture 9
Right click on an empty spot on the screen. You will see a menu appear on the screen.
 How to Change Desktop Wallpaper on Windows Picture 10
How to Change Desktop Wallpaper on Windows Picture 10
Click Personalize . It's at the bottom of the menu that appears.
 How to Change Desktop Wallpaper on Windows Picture 11
How to Change Desktop Wallpaper on Windows Picture 11
Click "Desktop Background". You will see this link in the bottom left corner of the window.
 How to Change Desktop Wallpaper on Windows Picture 12
How to Change Desktop Wallpaper on Windows Picture 12
Click a photo. This is the operation to select a photo as your computer wallpaper.
You can also click the Windows Desktop Backgrounds menu near the top of the window to select a new picture folder (such as "Pictures").
If you want to find a photo, click Browse.
Click the check box in the upper left corner of two or more photos to create a slideshow effect. You can change the image display time and transition type at the bottom of the window.
 How to Change Desktop Wallpaper on Windows Picture 13
How to Change Desktop Wallpaper on Windows Picture 13
Click the box below the "Picture position" heading. You'll see photo display options here. Some familiar options include:
Fill - Your photo will display in full screen.
Tile - Thumbnails of the selected photo will be displayed as tiles on the screen.
Center - Your photo will appear in the center of the screen with a black border.
 How to Change Desktop Wallpaper on Windows Picture 14
How to Change Desktop Wallpaper on Windows Picture 14
Click on a photo location.
 How to Change Desktop Wallpaper on Windows Picture 15
How to Change Desktop Wallpaper on Windows Picture 15
Click Save changes . It's the option below the "Desktop Background" window. By clicking here, your changes will be applied immediately.
Use Windows Vista
 How to Change Desktop Wallpaper on Windows Picture 16
How to Change Desktop Wallpaper on Windows Picture 16
Right click on an empty spot on the screen. You will see a menu appear on the screen.
 How to Change Desktop Wallpaper on Windows Picture 17
How to Change Desktop Wallpaper on Windows Picture 17
Click Personalize . It's at the bottom of the menu.
 How to Change Desktop Wallpaper on Windows Picture 18
How to Change Desktop Wallpaper on Windows Picture 18
Click "Desktop Background". This is the second link at the top of the window.
 How to Change Desktop Wallpaper on Windows Picture 19
How to Change Desktop Wallpaper on Windows Picture 19
Click on the photo to select it as your desktop wallpaper.
You can also click the Windows Wallpapers box at the top of the window to select a new folder of pictures (such as "Pictures").
If you want to find a photo, click Browse.
 How to Change Desktop Wallpaper on Windows Picture 20
How to Change Desktop Wallpaper on Windows Picture 20
Click on photo location selection. This is the section below the heading "How should the picture be positioned?" (Where should the photo be displayed?). The choices (from left to right) include images displayed full screen, images displayed as tiles, images displayed in the center of the screen.
 How to Change Desktop Wallpaper on Windows Picture 21
How to Change Desktop Wallpaper on Windows Picture 21
Click OK below the window. With this operation, the selected photo will become your desktop wallpaper.
Use Windows XP
 How to Change Desktop Wallpaper on Windows Picture 22
How to Change Desktop Wallpaper on Windows Picture 22
Right-click on an empty space on the computer screen. You will see a menu appear on the screen.
 How to Change Desktop Wallpaper on Windows Picture 23
How to Change Desktop Wallpaper on Windows Picture 23
Click Properties . It's at the bottom of the menu that appears.
 How to Change Desktop Wallpaper on Windows Picture 24
How to Change Desktop Wallpaper on Windows Picture 24
Click the Desktop tab. It's above the "Properties" window.
 How to Change Desktop Wallpaper on Windows Picture 25
How to Change Desktop Wallpaper on Windows Picture 25
Click on the screenshot selection. You'll see several options under the "Background" heading; When you click one of the choices, the results appear in a preview near the top of the page.
You can also click Browse to select another photo.
To choose a background color, you'll click None . The next thing to do is click on the box under "Color" in the bottom right corner of the window and select a color.
 How to Change Desktop Wallpaper on Windows Picture 26
How to Change Desktop Wallpaper on Windows Picture 26
Click the box below the "Position" heading in the lower right corner of the "Properties" window. You will see three options here:
Stretch - Your photo will display in full screen.
Tile - Thumbnails of the selected photo are displayed as tiles on the screen.
Center - Your photo will appear in the center of the screen with a black border.
 How to Change Desktop Wallpaper on Windows Picture 27
How to Change Desktop Wallpaper on Windows Picture 27
Click on a photo location. This is the operation to select the image display location.
 How to Change Desktop Wallpaper on Windows Picture 28
How to Change Desktop Wallpaper on Windows Picture 28
Click OK below the window to save the changes.
You should read it
- Change wallpaper, set Wallpaper wallpaper for computer
- Instructions for changing Windows desktop wallpaper
- How to change Win 10 computer wallpaper
- Instructions for changing Windows 10 wallpaper timer
- How to use GIF images as beautiful wallpapers for Windows 10 computers
- How to change the desktop wallpaper on Windows 10
- The easiest ways to change computer wallpaper for Windows and Mac OS
- How to change Windows wallpaper automatically with Wallpaper Changer 2
- 2 How to change Windows 10 computer wallpaper
- Instructions to change the wallpaper on Windows 11
- How to use WallPaper 10 to change desktop wallpaper automatically
- How to change the wallpaper on Win 10






 Instructions for changing Windows desktop wallpaper
Instructions for changing Windows desktop wallpaper How to change Windows 11 desktop wallpaper quickly
How to change Windows 11 desktop wallpaper quickly Instructions to change the wallpaper on Windows 11
Instructions to change the wallpaper on Windows 11 How to change computer wallpaper on Windows 11, 10, 8.1, 7 quickly
How to change computer wallpaper on Windows 11, 10, 8.1, 7 quickly Change wallpaper, set Wallpaper wallpaper for computer
Change wallpaper, set Wallpaper wallpaper for computer How to manually change the wallpaper with Wallpaper Slideshow LT
How to manually change the wallpaper with Wallpaper Slideshow LT