How to turn off Windows Defender on Windows 10
Windows Defender is an antivirus program that is built-in to Microsoft 10. Windows Defender is now so powerful that most users do not need to install some other antivirus software. However, if you still want to install other antivirus software, Windows Defender will automatically disable, in some cases if Windows Defender does not disable itself, we can manually turn it off easily. The following article of TipsMake.com will guide you to turn off windows defender on Windows 10, please follow along.
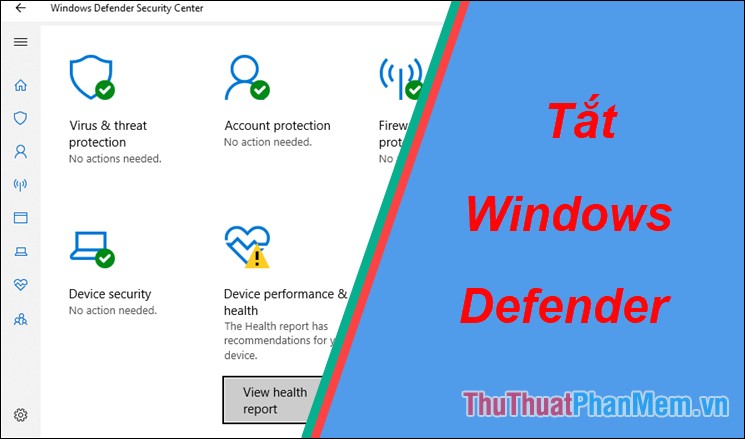 How to turn off Windows Defender on Windows 10 Picture 1
How to turn off Windows Defender on Windows 10 Picture 1
1. Disable Windows Defender with Group Policy
Step 1: You press Windows + R to open the Run dialog box, then enter the command gpedit.msc and press Enter
 How to turn off Windows Defender on Windows 10 Picture 2
How to turn off Windows Defender on Windows 10 Picture 2
Step 2 : In the Group Policy window, browse for the following:
Computer Configuration -> Administrative Templates -> Windows Components -> Windows Defender Antivirus
Then on the right side of the window you find and double-click the Turn off Windows Defender Antivirus line
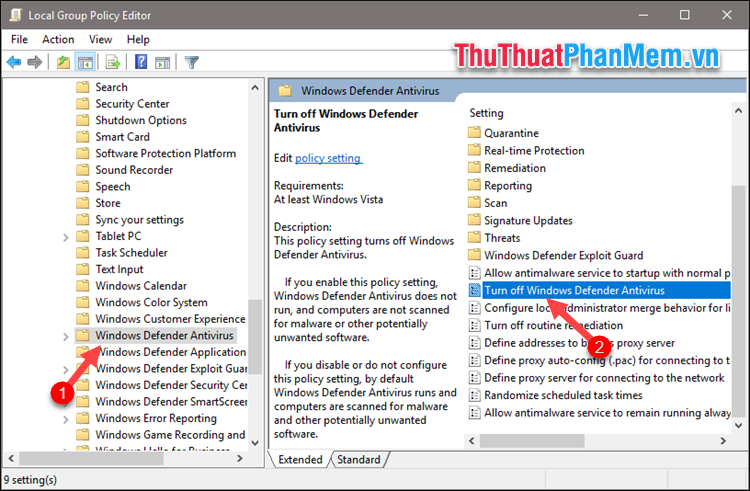 How to turn off Windows Defender on Windows 10 Picture 3
How to turn off Windows Defender on Windows 10 Picture 3
Step 3 : A new window appears, select Enabled, then select Apply and then click OK.
 How to turn off Windows Defender on Windows 10 Picture 4
How to turn off Windows Defender on Windows 10 Picture 4
2. Turn off Windows Defender with the Registry
Step 1 : You press Windows + R to open the Run dialog box, then enter the command regedit and press Enter.
 How to turn off Windows Defender on Windows 10 Picture 5
How to turn off Windows Defender on Windows 10 Picture 5
Step 2 : The Registry Editor dialog box appears, continue to access the following link:
HKEY_LOCAL_MACHINE SOFTWARE Policies Microsoft Windows Defender
 How to turn off Windows Defender on Windows 10 Picture 6
How to turn off Windows Defender on Windows 10 Picture 6
Step 3 : In the right pane, find the file named DisableAntiSpyware, if you do not find it, create it yourself by right-clicking on an empty area and selecting New -> DWORD (32-bit) Value then name the file as DisableAntiSpyware.
 How to turn off Windows Defender on Windows 10 Picture 7
How to turn off Windows Defender on Windows 10 Picture 7
Step 4: Double-click the file you have just created, then change the Value data from 0 to 1 and click OK.
Finally, you turn off the Registry window and restart the computer is done.
 How to turn off Windows Defender on Windows 10 Picture 8
How to turn off Windows Defender on Windows 10 Picture 8
Later, if you want to turn on Windows Defender, change the Value Date from 1 to 0 as well.
Above is a tutorial on how to turn off Windows Defender on Windows 10, hope you will find the article useful. Good luck!
You should read it
- How to turn off the Windows Defender Summary notification on Windows 10
- Instructions to turn off Windows Defender completely on Windows 10
- How to turn off, turn on Windows Defender in Windows 10
- How to Turn Off Windows Defender in Windows 10
- How to kill viruses with Windows Defender Offline on Windows 10 Creators
- Turn off Windows Defender (Windows Security) on Windows 10, Windows 11
- How to Turn On Windows Defender
- Turn off Windows Defender on Windows 7 and Windows Vista
- Instructions for using Windows Defender
- Should Windows Defender be turned off?
- Fix Windows Defender is disabled on Windows 10, 8.1, 8
- How to add exceptions in Windows Defender on Windows 10
May be interested

How to enter Safe Mode on Windows 10

How to turn off Recent Files and Quick Access on Windows 10

How to block the internet connection of any software, any application on Windows 10

Instructions on how to set, customize, turn on, turn off Autoplay on Windows 10

How to clean up junk files to reduce disk space C

How to bring This PC (Computer), Network, Control Panel icon to the Desktop screen on Windows 10





 How to turn off the Windows Defender Summary notification on Windows 10
How to turn off the Windows Defender Summary notification on Windows 10 Instructions to turn off Windows Defender completely on Windows 10
Instructions to turn off Windows Defender completely on Windows 10 How to turn off, turn on Windows Defender in Windows 10
How to turn off, turn on Windows Defender in Windows 10 How to Turn Off Windows Defender in Windows 10
How to Turn Off Windows Defender in Windows 10 How to Turn on Windows Defender
How to Turn on Windows Defender How to Turn On Windows Defender
How to Turn On Windows Defender