How to turn on Wake-on-lan on Windows 10 to turn on and start the remote computer
Wake-on-LAN (WOL) is a remote boot feature. Wake-on-LAN allows the computer to 'listen' to a 'magic packet' that contains a MAC address to wake up a computer over a LAN or Internet. This article will guide you to turn on Wake-on-LAN (WOL) in Windows 10 to start the remote computer.
Step 1 : First you need to turn on the Wake-on-LAN feature in the BIOS if you have an integrated Ethernet network adapter. For Asus motherboards, it is located in Advanced> APM> Power On By PCI-E / PCI . If the user does not see this option in the BIOS, check the motherboard vendor's instructions to see if it supports the Wake-on-LAN feature.
- Instructions for entering BIOS on different computers
 How to turn on Wake-on-lan on Windows 10 to turn on and start the remote computer Picture 1
How to turn on Wake-on-lan on Windows 10 to turn on and start the remote computer Picture 1
Step 2 : Log in to your computer and open Device Manager by clicking Win + X and clicking Device Manager .
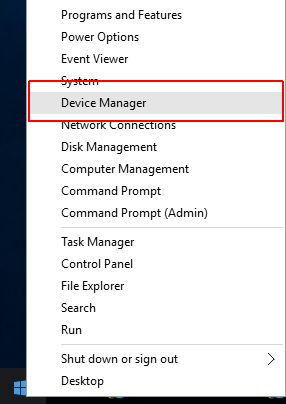 How to turn on Wake-on-lan on Windows 10 to turn on and start the remote computer Picture 2
How to turn on Wake-on-lan on Windows 10 to turn on and start the remote computer Picture 2
Step 3: In Device Manager , expand Network Adapters section and locate the network adapter, then right-click it and select P roperties . A properties window of the network adapter will appear.
 How to turn on Wake-on-lan on Windows 10 to turn on and start the remote computer Picture 3
How to turn on Wake-on-lan on Windows 10 to turn on and start the remote computer Picture 3
Step 4: In the Network Adapter properties, go to the Advanced tab and find the Wake on Magic Packet option , turn it into Enabled as shown below.
 How to turn on Wake-on-lan on Windows 10 to turn on and start the remote computer Picture 4
How to turn on Wake-on-lan on Windows 10 to turn on and start the remote computer Picture 4
Step 5: Click the Power Management tab and check the settings. Select the Allow this device box to wake the compute and Chỉ cho phép một gói tin để thực hiện máy .
 How to turn on Wake-on-lan on Windows 10 to turn on and start the remote computer Picture 5
How to turn on Wake-on-lan on Windows 10 to turn on and start the remote computer Picture 5
Now, the Wake-on-LAN feature works on Windows 10 computers.
I wish you all success!
You should read it
- Learn about the nature of Wake-On-LAN feature
- How to turn off Tap to Wake on iPhone X so that the screen does not light up when touched
- Fix Wake on Lan error not working on Windows 10
- The best Wake On Lan tool and software
- How to turn on Wake-On-LAN for the computer - Turn on the remote computer in the LAN
- How to add / remove 'Allow wake timers' from Power Options in Windows 10
- How to enable / disable the Allow Wake Timers option in Windows 10
- How to Prevent a Computer from Waking Up from External Devices
- Set the automatic time to turn on the computer with DD-WRT
- How to schedule Linux to turn on automatically
- Offering For Honor downloads ($ 21.99) and Alan Wake ($ 5.99), two 'super product' titles are available for a while.
- How to change Alexa name or wake word
May be interested

How to install ownCloud on Windows

Prevent Windows 10 Fall Creators Update from reopening applications after restarting

The easiest way to open an emoji importer on Windows 10

Battery saving tips in Windows 10 with Power Throttling feature

How to add Shutdown to the right-click menu on Windows 10

How to check the drive in Windows 10






 Learn about the nature of Wake-On-LAN feature
Learn about the nature of Wake-On-LAN feature Fix Wake on Lan error not working on Windows 10
Fix Wake on Lan error not working on Windows 10 How to turn on Wake-On-LAN for the computer - Turn on the remote computer in the LAN
How to turn on Wake-On-LAN for the computer - Turn on the remote computer in the LAN How to turn off Tap to Wake on iPhone X so that the screen does not light up when touched
How to turn off Tap to Wake on iPhone X so that the screen does not light up when touched Set the automatic time to turn on the computer with DD-WRT
Set the automatic time to turn on the computer with DD-WRT How to turn off programs that start with Windows 10
How to turn off programs that start with Windows 10