Learn about the nature of Wake-On-LAN feature
TipsMake.com - Wake-On-LAN (often called WOL) is the basic concept of enabling or booting remote computers without having to press the Power button as usual. In this article we will learn how Wake-on-LAN works and how to activate it.
What is Wake On LAN?
Essentially, Wake On LAN is an industry standard protocol, used to boot the computer system in extremely low power consumption mode - Low Power Mode remotely. The concept of this low power mode we can understand is that the computer is in a completely off state, but still accessing the power. This protocol also allows for the addition of Wake-on-Wireless-LAN feature.
This is useful if you want to access the remote computer for any purpose: It allows to maintain access to files, applications, while the computer is kept in low energy state (save electric bill). If using VNC or TeamViewer software regularly, or managing data servers, games, turning on Wake-on-LAN will be much more convenient.
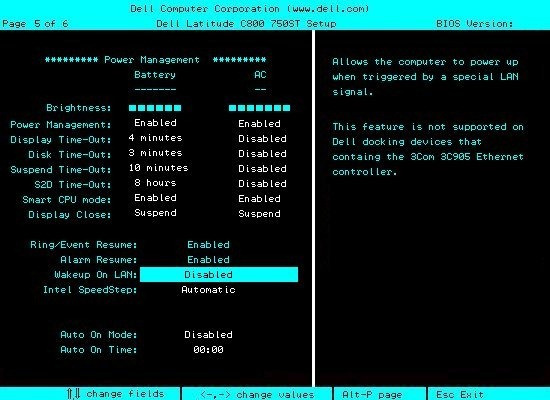 Learn about the nature of Wake-On-LAN feature Picture 1
Learn about the nature of Wake-On-LAN feature Picture 1
WOL depends on 2 main factors: mainboard (motherboard) and network card ( network card ). More specifically, your mainboard must be connected to a compatible ATX power supply, the network card or wireless must also support this feature. Since WOL is set up via the BIOS or network card firmware, we do not have to use any other software to activate and configure. However, you do not need to worry because most of the computer models, mainboard today have been built-in this capability, even with the form of dedicated mainboard, we can also set the automatic time Turn on and turn off the machine.
If you have to buy a network card in case the mainboard has no built-in components, fully understand the WOL support feature.
WOL operation mechanism?
Computers with Wake-on-LAN enabled will wait for a packet containing the network card's MAC address, called Magic Packet. These Magic Packet packages are sent by specialized software, made specifically for each platform or sent by a router device or Internet-based website. The typical ports - ports used for these Magic Packet packages are UDP 7 and 9 . Since the computer actively waits for the packet, the power will have to be given to the network card, causing the laptop battery to drop faster, so if you need to save the battery without using WOL, you should temporarily turn it off.
 Learn about the nature of Wake-On-LAN feature Picture 2
Learn about the nature of Wake-On-LAN feature Picture 2
Magic packets are routinely sent across the entire network and include complete information about the subnet, broadcast network address, and Mac address of the network card on the target computer. The screenshot above is the result of obtaining the magic packet with a packet sniffer tool, which can raise concerns for users when using WOL on an unsecured network or on the Internet, but with a network. Normally, you can use without worry. Many well-known motherboard manufacturers often incorporate a number of support tools that come with WOL to meet the needs of users depending on the specific circumstances.
Enable WOL on Windows
To use Wake-on-LAN you must turn it on in some places - usually the BIOS and in Windows. Let's start with the BIOS.
With BIOS:
- Instructions for entering BIOS on different computers
Most current motherboard models are available with the optional WOL option in the BIOS. While booting, press the Escape, F2, or Delete keys to access the BIOS, then look in the Power Management or Advanced Options section or similar:
 Learn about the nature of Wake-On-LAN feature Picture 3
Learn about the nature of Wake-On-LAN feature Picture 3
The screenshot above is taken from the HP laptop, the WOL option is below the After AC Power Failure section in Power .
For some ASUS models, the Wake on LAN option is buried deep in the menu system, under Power on by PCIE / PCI, because the integrated network controller is behind the PCI controller.
Although many computer models do not have this option, or too ambiguous to find, it does not mean we cannot use WOL, but instead you have to use the custom function directly inside. operating system.
With Windows:
Click Start , open the Device Manager section and expand Network Adapters, right-click on the network card and select Properties> Advanced tab.
 Learn about the nature of Wake-On-LAN feature Picture 4
Learn about the nature of Wake-On-LAN feature Picture 4
In the window that appears, scroll down and find the Wake on Magic Packet option and change the value to Enable , leave the Wake on settings unchanged , then press OK .
 Learn about the nature of Wake-On-LAN feature Picture 5
Learn about the nature of Wake-On-LAN feature Picture 5
Now, click on the Power Management tab and make sure: Allow this device to wake the computer and Only allow a packet magic to wake the selected computer . Click OK to finish.
 Learn about the nature of Wake-On-LAN feature Picture 6
Learn about the nature of Wake-On-LAN feature Picture 6
With Mac OS X:
Open System Settings> Energy Saver. You should see Wake for Network Access or similar option, it will turn on Wake-on-LAN.
 Learn about the nature of Wake-On-LAN feature Picture 7
Learn about the nature of Wake-On-LAN feature Picture 7
With Linux:
In essence, this open source operating system has a very good tool to check if your system supports WOL. Open Terminal and install ethtool with the following command:
sudo apt-get install ethtool
Check compatibility by command:
sudo ethtool eth0
Change the corresponding value of the network card of the system with eth0 depending on the case:
 Learn about the nature of Wake-On-LAN feature Picture 8
Learn about the nature of Wake-On-LAN feature Picture 8
Here, go to the Supports Wake-on section , if marked with g , we can use the magic packet for WOL. And to activate this option, you type:
sudo ethtool -s eth0 wol g
Then, type the command above to check it again, search for Wake on section , we will see option g instead of d as above:
 Learn about the nature of Wake-On-LAN feature Picture 9
Learn about the nature of Wake-On-LAN feature Picture 9
Process of sending WOL Magic Packet:
To send information that requires WOL, we can use the following options:
 Learn about the nature of Wake-On-LAN feature Picture 10
Learn about the nature of Wake-On-LAN feature Picture 10
Depicus has developed many lightweight and multi-functional tools to accomplish this task, including command line and graphical interface, supporting various operating system platforms. If you want to learn more about this process, please refer here, or this article.
If you want to turn on your computer using an Android phone using the WOL feature, and the Wake On Lan support tool:
 Learn about the nature of Wake-On-LAN feature Picture 11
Learn about the nature of Wake-On-LAN feature Picture 11  Learn about the nature of Wake-On-LAN feature Picture 12
Learn about the nature of Wake-On-LAN feature Picture 12
The basic function of PC Auto Waker depends on 802.11 802.11 standards. The setup process is encapsulated in 3 steps. First, you need to enter the name of the computer to boot (not necessarily coincide with the actual name of the computer) - this is the step to identify any computer in the system:
 Learn about the nature of Wake-On-LAN feature Picture 13
Learn about the nature of Wake-On-LAN feature Picture 13
Then, enter the corresponding MAC address of the computer. And finally, enter the SSID parameter of the network being used. When done, switch the computer's status to Sleep or Hibernate , then press the Wake All button on the PC Auto Waker main console. If everything works according to our wishes, everything is complete, but if an error or inactivity occurs, then you need to check some of the basic settings above.
In addition, TeamViewer is also a software that supports Wake-on-LAN feature, you can refer to the application's guide to know more about this feature.
Good luck!
You should read it
- Fix Wake on Lan error not working on Windows 10
- How to turn on Wake-on-lan on Windows 10 to turn on and start the remote computer
- The best Wake On Lan tool and software
- How to turn off Tap to Wake on iPhone X so that the screen does not light up when touched
- How to Prevent a Computer from Waking Up from External Devices
- How to turn on Wake-On-LAN for the computer - Turn on the remote computer in the LAN
- How to enable / disable the Allow Wake Timers option in Windows 10
- How to add / remove 'Allow wake timers' from Power Options in Windows 10
- Offering For Honor downloads ($ 21.99) and Alan Wake ($ 5.99), two 'super product' titles are available for a while.
- Set the automatic time to turn on the computer with DD-WRT
- How to change Alexa name or wake word
- How to schedule Linux to turn on automatically






 The best Wake On Lan tool and software
The best Wake On Lan tool and software How to turn off Tap to Wake on iPhone X so that the screen does not light up when touched
How to turn off Tap to Wake on iPhone X so that the screen does not light up when touched Fix Wake on Lan error not working on Windows 10
Fix Wake on Lan error not working on Windows 10 How to turn on Wake-on-lan on Windows 10 to turn on and start the remote computer
How to turn on Wake-on-lan on Windows 10 to turn on and start the remote computer Learn about the nature of UAC in Windows and why we shouldn't turn off this feature
Learn about the nature of UAC in Windows and why we shouldn't turn off this feature How to enable / disable the Allow Wake Timers option in Windows 10
How to enable / disable the Allow Wake Timers option in Windows 10