Troubleshoot Remote Desktop problems
Remote Desktop allows remote connection to your computer using the RDP protocol. For example, if you are at home and need to access your office computer, you can use the Remote Desktop feature to remotely access the computer at the office from home. Remote Desktop is built on the same technology and uses the same protocols with Windows Terminal Services.
In the sessions sometimes there are some things that go wrong. This article will show you some ways to troubleshoot Remote Desktop problems.
Ways to fix Remote Desktop problems
- 1. Cannot connect to the remote computer
- 2. Remote connections are not allowed
- 3. Connect the remote computer to Windows 10 Home using RDP Wrapper Library
- 4. Cannot copy text from remote computer
- 5. The remote window size is incorrect
- 6. Delete the login information to reset the login to connect the remote computer
- 7. How to save custom settings for connecting remote computers
- 8. Shortcuts to connect remote computers
1. Cannot connect to the remote computer
Unable to connect to a remote computer is a common problem. First, check your network settings to see if both computers are connected to the network. If so, check the IP address or name of the Windows Remote Desktop Connection control panel required.

Make sure you find the right IP address for the remote computer. On the remote computer, you can access https://www.whatsmyip.org/ and copy the address. If you're not near the remote computer, ask someone to find the IP address and send it to you.
Similarly, to find the computer name of the remote device, go to Start Menu> Control Panel> System and see the computer name and workgroup (workgroup).
2. Remote connections are not allowed
Another problem that often occurs is that the remote connection is disabled on the terminal you are approaching. You can change this setting on the System page. On the right of the computer and workgroup name, select Change Settings to open the System Properties menu, then select the Remote tab.
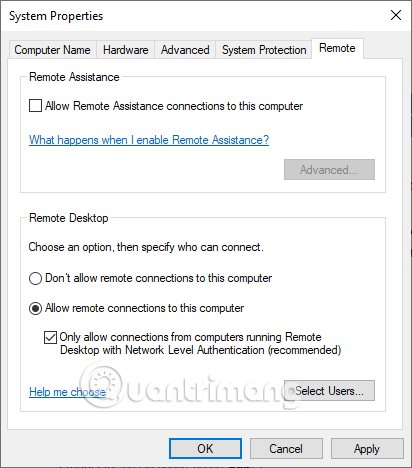
Windows 10 provides Remote Desktop Connection options just like older Windows versions. In Remote Desktop, there are two options:
-
Allow remote connections to this computer ( Allow remote connection with this computer ).
-
Allow chỉ kết nối từ máy phục vụ đang chạy xa Desktop với Network Level Authentication (recommended) (Only allow connections from computers running Remote Desktop with Network Level Authentication (recommended).
When enabling remote connections, you also have the option of accepting only remote connections with Network Level Authentication. Network Level Authentication is the authentication method that completes user authentication before you set up a full Remote Desktop connection and the login screen appears.
It provides an additional layer of security to prevent malware. However, if you have trouble creating the remote computer after turning on Network Level Authentication, turn it off.
You can check if the Remote Desktop version supports Network Level Authentication by clicking on the top left of the dialog box as above and selecting About .

3. Connect the remote computer to Windows 10 Home using RDP Wrapper Library
Windows 10 Home users often have difficulty creating Remote Desktop connections. Why is that? The reason is because Windows 10 Home actually doesn't support incoming connections. You can only connect to Remote Desktop to other computers (not a computer running Windows 10 Home version) but cannot connect in the opposite direction. However, there is a simple software-based way of overcoming this problem by using RDP Wrapper Library.
RDP Wrapper Library uses the built-in Windows Terminal Service and adds a new firewall rule to allow remote PC connection. In addition, RDP Wrapper Library also provides a remote connection management interface for you to easily manage. (because Windows 10 Home has no integrated solution).
Here's how to connect remote computers on Windows 10 Home using RDP Wrapper Library.
Step 1 . Go to https://github.com/stascorp/rdpwrap/releases to download the RDPWInst.zip file.
Step 2 . After downloading, right-click on the file and extract it to a new folder. For example, using 7-Zip, you will choose 7-Zip> Extract to RDPWrap-v1.6.2 .
- Top software to extract files and compress files today
Step 3 . Open the new folder, then run bat .
Step 4 . After installation is complete, run the bat .
Step 5 . Now, run the exe to make sure the process is working.
Step 6 . You can use exe to manage advanced configuration settings.
4. Cannot copy text from remote computer
You can use Remote Desktop Connection to copy text from a terminal to your own device. If the text copy feature does not work, you need to enable the Clipboard navigation function to be able to use it on the remote computer.
Open the Remote Desktop Connection dialog box by typing the remote in the Start menu search bar, selecting the appropriate result. Then select Show Options , go to the Local Resources tab, in Local devices and resources check the Clipboard box.
5. The remote window size is incorrect
Incorrect window size is another popular Remote Desktop connection issue. When creating a remote computer connection, the window is too big, too small or not the same as the one you entered. There are two ways to fix this. The first way is that you can force the Remote Desktop connection to use a specific size via Run. Press Windows + R , then enter.
mstsc.exe / h: X / w: X
Here, X is the height and width of the desired Remote Desktop view window. Remote Desktop will remember this setting for future viewing settings.
The second way is to adjust the size on the Remote Desktop Connection client. It has a handy screen resolution slider, from 640 × 480 to full screen.

6. Delete the login information to reset the login to connect the remote computer
Sometimes, Windows Remote Desktop Connection is "confused" when your system login or remote system is different from the last connection. You can delete and replace existing login information to fix this problem.
On the Remote Desktop Connection client, go to the Advanced tab, select Settings and select Automatically detect RD Gateway server settings .
7. How to save custom settings for connecting remote computers
If you regularly connect to a number of different servers or clients, saving a custom configuration for each Remote Desktop will save you a lot of time. You can set the optimal width, height, color settings for each server or end device.
Open the Remote Desktop Connection dialog box, select Show Option . You will see the Connections settings option, select Save As , specify the location to save, then select Save to create the remote desktop connection file (.RDP).
Now, browse to the Remote Desktop Connection configuration file. You can edit the configuration file using a text editing application such as Notepad or Notepad ++. Right-click on the configuration file and select Open with . , then select your text editor.

The first four lines show your remote connection screen size options (there may be multiple screen modes). You can edit the screen mode to set the remote window session in screen mode. For example 'id: i: 2' sets the full screen in which 'id: i: 1' remote connection settings appear in windowed mode.
If the '2' screen mode is set to full screen, the screen width and height dimensions will automatically match the client's screen size. However, if using screen mode 1, you can use the screen width setting and screen height with a specific window size.
After confirming your installation, add the following string at the end of the file:
smart sizing: i: 1
Smart sizing allows you to change screen settings without damaging configuration files while enabling Remote Desktop connection.
8. Shortcuts to connect remote computers
Here are some handy Remote Desktop connection shortcuts. These shortcuts work when accessing Remote Desktop using the Run dialog box.
- Start Remote Desktop in full screen mode: mstsc / f
- Start Remote Desktop in Admin Mode: mstsc / admin
- Set up Remote Desktop session suitable for local virtual screen: mstsc / span
- Setting up a Remote Desktop session in accordance with Client Layout: mstsc / multimon
- Open the .RDP file to edit and change the connection file name before running the command: mstsc / edit 'connection file'
You can use Remote Desktop shortcuts after connecting Remote Desktop.
- Switch Remote Desktop client between full screen mode and window mode: Ctrl + Alt + Pause
- Set up Remote Desktop in full screen mode: Ctrl + Alt + Break
- Take a screenshot of the active Remote Desktop window: Ctrl + Alt + Minus
- Take screenshots of all Remote Desktop: Ctrl + Alt + Plus
- Restart the remote computer: Ctrl + Alt + End
Although Remote Desktop always works quite well, it is sometimes difficult to establish an initial connection. In this article, we have introduced you to a number of clients that fix Remote Desktop issues and some handy shortcuts when using this feature.
I wish you all success!
You should read it
- How to Hear Audio from the Remote PC when Using Remote Desktop
- Remote Desktop controls other computers in the LAN
- Steps to Fix the error that cannot be copied and pasted into the Remote Desktop session
- 6 ways to disable Remote Desktop on Windows 11
- Setting up and connecting Remote Desktop in Windows 7
- Use Remote Desktop to access remote computers via the Internet
- How to Use Remote Desktop in Windows 7
- How to enable and use Remote Desktop on Windows 11
May be interested
- Microsoft Remote Desktop for iOS has a major update with many worthwhile changes
 microsoft has just released a major update to the microsoft remote desktop ios app with a long list of notable improvements, changes and additions.
microsoft has just released a major update to the microsoft remote desktop ios app with a long list of notable improvements, changes and additions. - Instructions for using Chrome Remote Desktop application on Android
 the chrome remote desktop application that google has just released allows you to control a windows or mac computer using an android device. here's how to read how to use the chrome remote desktop application for android that has just been released by google in the past few days.
the chrome remote desktop application that google has just released allows you to control a windows or mac computer using an android device. here's how to read how to use the chrome remote desktop application for android that has just been released by google in the past few days. - Activate and configure Remote Desktop for Administration on Windows Server 2003
 on windows operating systems, there is a built-in remote desktop function that allows users to access and access remote systems via an intranet or internet. assuming that in case you are far away but need to access the server in the company to work, you just need to activate and configure remote desktop.
on windows operating systems, there is a built-in remote desktop function that allows users to access and access remote systems via an intranet or internet. assuming that in case you are far away but need to access the server in the company to work, you just need to activate and configure remote desktop. - Access Windows Remote Desktop via Internet
 there are several solutions to access remote computers via internet like teamviewer, vnc. however, if you are running professional version of windows, remote desktop is installed in windows. before continuing, enable remote desktop on your computer and make sure you can access it from other computers on your local network.
there are several solutions to access remote computers via internet like teamviewer, vnc. however, if you are running professional version of windows, remote desktop is installed in windows. before continuing, enable remote desktop on your computer and make sure you can access it from other computers on your local network. - Use Remote Desktop to access remote computers via the Internet
 in this article, we will show you how to use the remote desktop feature in windows xp, vista, and windows 7, windows 8, and windows 10 to access and control remote computers via a network connection.
in this article, we will show you how to use the remote desktop feature in windows xp, vista, and windows 7, windows 8, and windows 10 to access and control remote computers via a network connection. - How to Remove Chrome Remote Desktop on Windows
 chrome remote desktop is a remote desktop app that allows users to remotely control another computer. it is developed by google and requires google chrome with chrome remote desktop as an extension. it's a good software to have, but if...
chrome remote desktop is a remote desktop app that allows users to remotely control another computer. it is developed by google and requires google chrome with chrome remote desktop as an extension. it's a good software to have, but if... - How to increase the number of Remote Desktop connections
 remote desktop also has a unique feature that is the ability to connect multiple devices in one session. so how to increase the number of remote desktop connections? invite you to read along to follow the instructions below!
remote desktop also has a unique feature that is the ability to connect multiple devices in one session. so how to increase the number of remote desktop connections? invite you to read along to follow the instructions below! - Instructions for using Remote Desktop on Windows 8
 a feature that appears from windows xp to higher versions is remote desktop, which allows users to connect to other computers on the network and work remotely. the article guides users on how to set up and use remote desktop metro application on windows 8.
a feature that appears from windows xp to higher versions is remote desktop, which allows users to connect to other computers on the network and work remotely. the article guides users on how to set up and use remote desktop metro application on windows 8. - Instructions for using Chrome Remote Desktop, remote control computer
 need to access your computer remotely but are afraid of installing complicated software? chrome remote desktop helps you connect securely, operate smoothly, and support effective work and study.
need to access your computer remotely but are afraid of installing complicated software? chrome remote desktop helps you connect securely, operate smoothly, and support effective work and study. - Set up a network with multiple remote desktop connections
 remote desktop connections can be accessed from these computers to a desktop, program or file of any computer whether it is in the next room or on the other end of the earth.
remote desktop connections can be accessed from these computers to a desktop, program or file of any computer whether it is in the next room or on the other end of the earth.










 Cannot find Snipping Tool on Windows 10? This is how to fix it
Cannot find Snipping Tool on Windows 10? This is how to fix it 5 best Windows File Explorer extensions to manage files on the system
5 best Windows File Explorer extensions to manage files on the system How to set the resolution for many Windows 10 screens
How to set the resolution for many Windows 10 screens Fix the error not connected to the headset in Windows 10
Fix the error not connected to the headset in Windows 10 How to block Microsoft Edge from running underground
How to block Microsoft Edge from running underground How to transfer Windows 10 license to another computer
How to transfer Windows 10 license to another computer