How to control a remote computer with AnyDesk Remote
Remote computer control is now very popular with the help of many remote desktop connection software. AnyDesk Remote is a remote control software, connecting 2 computers together to guide or even transfer data to each other.
The software is supported on many platforms from Windows, Mac, Linux, Android, iOS so we can also use the phone to control the computer with AnyDesk Remote. In general, using AnyDesk Remote is also very simple and is instructed by the Network Administrator in the following article.
- Ways to access and control your computer remotely
- Use Remote Desktop to access remote computers via the Internet
- How to use Quick Assist to control a computer remotely
- How to use Ultraviewer to control a remote computer?
How to control a remote computer with AnyDesk Remote
Step 1:
First of all, we download AnyDesk Remote software for computers by following the link below.
https://anydesk.com/en/downloads Next we proceed to install the software as usual, click Accept and Install to install.

Step 2:
Switch to the new interface, click Get Started to use the software.

Step 3:
When the installation process is successful, you will see the interface showing 2 different adjustments.
- This Desk: The software provides you with an address or password to send to someone to connect to your computer.
- Remote Desk: If you enter the AnyDesk address of the computer you want to connect and control, then click Connect, then immediately 2 computers are connected to each other. With the option to control someone else's computer, we need to wait for that person to agree.

Now that person's computer displays the interface requiring permission to connect as shown below, they need to click Accept to allow you to access their computer.

Step 4:
So 2 computers are connected to each other. Any action on their computer is viewed on the interface of your computer screen, because you are connected to them.
We will see the address of the computer being connected to your computer right on the same interface. Next to it is the adjustment toolbar with different icons.

Step 5:
To chat while controlling each other's computers, users click on the Chat icon on the toolbar as shown below.

Display chat interface on AnyDesk Remote software. You only need to text as usual.

When we chat something, immediately the other party will also receive the message you send.
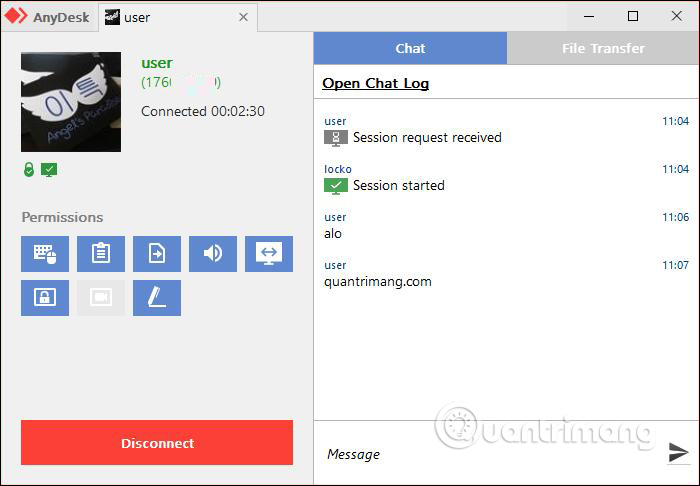
Step 6:
Also when you click each icon in the toolbar also displays different custom lists.

Step 7:
When you control someone else's computer, they have the right to allow you to use what content, such as sending files from your computer to their computers.
At the computer interface you are controlling, they will have a Permission section with icons showing different features. If the icon is green, it is enabled for you to have access. If the icon is dimmed, you do not have permission to use it.

Step 8:
If users want to share data with other computers, then click the file sharing icon .

This will display the folder interface on your computer and the computer being controlled. We want to share any folder or content, just click on the content, then click Upload above.
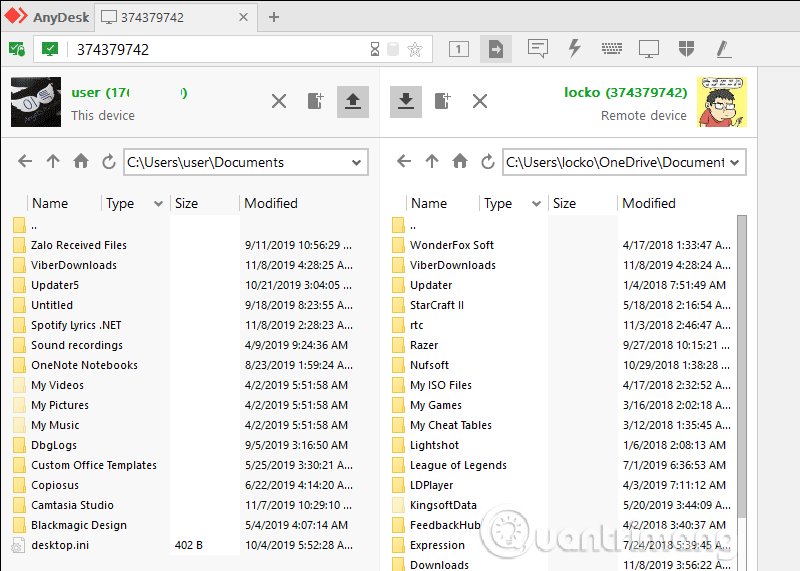
At this time, the opponent's computer will receive a light to notify that there is a file sent to their computer. Click File Transfer to open the fle download interface.

The file download process takes place shortly after, there will be a message Finished when the file download process is completed.

Step 9:
Also in this interface when clicking the icon 3 dashes and pressing Settings will open the setting interface

This time displays the interface of establishing connection items between 2 computers.
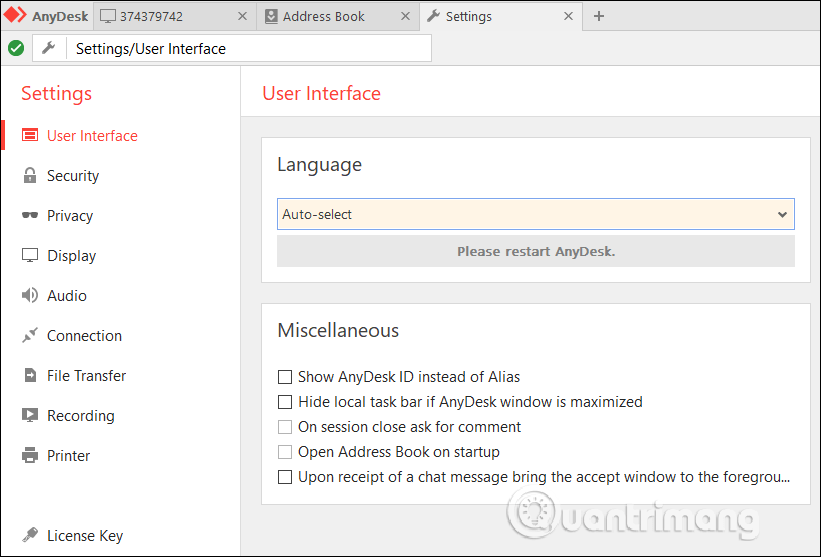
AnyDesk Remote provides a solution to connect 2 remote computers to control very simply and easily. All connections and access rights are completely controlled, so it will not affect the computer being controlled.
I wish you successful implementation!
You should read it
- Top 15 free remote computer control tools
- Invite to download and experience AnyDesk Remote, a free application that supports remote control of smartphones for smartphones
- Use Remote Desktop to access remote computers via the Internet
- 10 applications to help 'cricket' control remote computers
- Where to buy TV control, how to buy it well?
- Instructions for installing TeamViewer to control remote computers
- Control remote computers with Chrome web browser
- How to use Ultraviewer to control remote computers
May be interested
- Where to buy TV control, how to buy it well?
 so, if you lose or damage the remote, you will feel extremely inconvenient when watching tv. at this point, you need to buy a new remote tv right away, but choose how to buy the best remote, please refer to the following article of network administrator.
so, if you lose or damage the remote, you will feel extremely inconvenient when watching tv. at this point, you need to buy a new remote tv right away, but choose how to buy the best remote, please refer to the following article of network administrator. - Steps to record screen in Anydesk
 anydesk allows you to remotely access another windows, mac, iphone or android device from any location as long as both devices have anydesk installed. another feature of the program is screen recording. this can be very valuable, as the recordings can be used as training material, etc..
anydesk allows you to remotely access another windows, mac, iphone or android device from any location as long as both devices have anydesk installed. another feature of the program is screen recording. this can be very valuable, as the recordings can be used as training material, etc.. - How to set up a Kodi remote control
 perhaps you didn't have a remote control from the beginning, or it was lost during transport. here's how to set up remote control with any media center kodi.
perhaps you didn't have a remote control from the beginning, or it was lost during transport. here's how to set up remote control with any media center kodi. - How to use Ultraviewer to control remote computers
 ultraviewer will also help users to control and support remote computers without having to be in place, making the job much easier and more convenient. the following is a guide to installing and using ultraviewer to control remote computers.
ultraviewer will also help users to control and support remote computers without having to be in place, making the job much easier and more convenient. the following is a guide to installing and using ultraviewer to control remote computers. - 10 applications to help 'cricket' control remote computers
 one of the advantages of a smartphone is that it has a large-sized touch screen, suitable for remote computer access. from there, anywhere users can use their phones to access applications and documents and control computers.
one of the advantages of a smartphone is that it has a large-sized touch screen, suitable for remote computer access. from there, anywhere users can use their phones to access applications and documents and control computers. - Top best free remote computer control software
 the top remote computer control software below is an optimal solution that allows you to access and connect to a remote computer anywhere. with remote access, you can control your computer and share data securely, solving problems without having to be at work.
the top remote computer control software below is an optimal solution that allows you to access and connect to a remote computer anywhere. with remote access, you can control your computer and share data securely, solving problems without having to be at work. - Control remote computers with Chrome web browser
 to access and control remote computers, you will think of teamviewer, vnc software ... but with chrome remote desktop, all you need is a running chrome browser to be able to control and share your screen. the following article will guide you through the basic steps to do this.
to access and control remote computers, you will think of teamviewer, vnc software ... but with chrome remote desktop, all you need is a running chrome browser to be able to control and share your screen. the following article will guide you through the basic steps to do this. - Instructions for installing TeamViewer to control remote computers
 in this article, we will guide you to install teamviewer, then connect, access, control the remote computer via teamviewer.
in this article, we will guide you to install teamviewer, then connect, access, control the remote computer via teamviewer. - How to use ASUS Remote Link to control remote Windows computers
 asus makes one of the most popular android smartphones, sold under the brand name zenfone. asus is known for its many useful applications for android zenfone smartphones and one of them is the asus remote link application. this application is used to control windows computers remotely via android smartphone.
asus makes one of the most popular android smartphones, sold under the brand name zenfone. asus is known for its many useful applications for android zenfone smartphones and one of them is the asus remote link application. this application is used to control windows computers remotely via android smartphone. - How to use universal air conditioner remote control for all types of machines
 is your air conditioner remote control broken or lost? buying a genuine remote control is too expensive, not to mention old models are no longer available or hard to find? at this time, a universal air conditioner remote control is the best option. but how to use a universal air conditioner remote control?
is your air conditioner remote control broken or lost? buying a genuine remote control is too expensive, not to mention old models are no longer available or hard to find? at this time, a universal air conditioner remote control is the best option. but how to use a universal air conditioner remote control?










 How to set up wireless home network with mobile phones
How to set up wireless home network with mobile phones How to scan local area network with Terminal on macOS
How to scan local area network with Terminal on macOS How to change Ultraviewer access password
How to change Ultraviewer access password How to turn off Ultraviewer starts with the computer
How to turn off Ultraviewer starts with the computer How to use Ultraviewer to send and receive files
How to use Ultraviewer to send and receive files How to fix the error does not show ID on Ultraviewer
How to fix the error does not show ID on Ultraviewer