How to turn off group notifications by app on iPhone or iPad
Thanks to iOS 12, users can group notifications on iPhone and iPad. This feature will group notifications of the same application together, making notification center (Notification center) become more neat. But Apple still lets you turn off group notifications for each application.
For example, many people want to see each message of the chat application in the notification center to be able to see quickly without touching it.
How to turn off group notifications by each application on iPhone or iPad
To remove the notification group on your iPhone or iPad, open Settings and then tap Notifications .
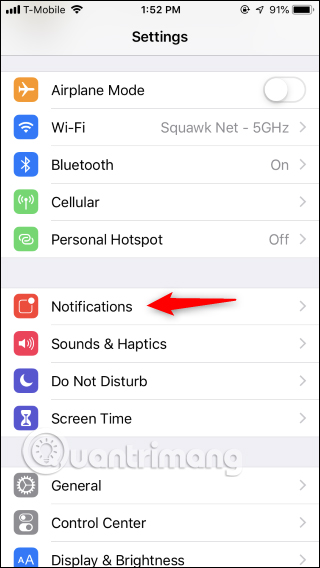 How to turn off group notifications by app on iPhone or iPad Picture 1
How to turn off group notifications by app on iPhone or iPad Picture 1
Find the application you want to turn off group notification and touch it.
 How to turn off group notifications by app on iPhone or iPad Picture 2
How to turn off group notifications by app on iPhone or iPad Picture 2
Touch Notification Grouping in Options at the bottom of the app notification settings screen.
 How to turn off group notifications by app on iPhone or iPad Picture 3
How to turn off group notifications by app on iPhone or iPad Picture 3
Click the Off option to turn off the notification group feature for that application. You will see each application's notification appear separately in the notification center.
Repeat the above process for each application that wants to turn off group notifications. You cannot disable group notification for all applications on the system at the same time, but you must manually perform each application.
 How to turn off group notifications by app on iPhone or iPad Picture 4
How to turn off group notifications by app on iPhone or iPad Picture 4
Options in Notification Grouping
The default setting for applications on the system is Automatic . This option will always group notifications by application, but sometimes an iPhone or iPad creates a separate group for the same application. For example, you have some new email notifications and 5 of those emails come from the same person, iPhone or iPad will group it into two groups: one group for 5 email messages of the same person and the other group all email of others.
If By App is selected, the notification center will always group notifications by application and no longer split the message. You can choose this option when you do not want the application to automatically split into small notification groups.
The Off option disables the notification group feature for each specific application.
I wish you all success!
See more:
- Errors after upgrading iOS 12 and how to fix it
- Interesting features of Photos app on iOS 12 may not be known
- How to limit the time to use the application on iOS 12
You should read it
- How to mute WhatsApp chat group notifications on iPhone and Android
- How to inform groups by application on iPhone, iPad
- How to turn off all notifications from Groups on Facebook
- 3 ways to turn off Instagram notifications to avoid being disturbed
- Instructions to turn off notifications, hide chat groups Skype
- Instructions to turn off notifications on Zalo effectively
- How to turn off iPhone application notifications?
- How to hang notifications on the Zalo PC chat group
- How to Turn Instagram Notifications On and Off
- How to turn off quick app notifications on Mac
- How to turn off notifications on Skype
- How to compact unread messages on iPhone






 How to inform groups by application on iPhone, iPad
How to inform groups by application on iPhone, iPad How to mute WhatsApp chat group notifications on iPhone and Android
How to mute WhatsApp chat group notifications on iPhone and Android How to prevent notifications from making iPhone screen light up
How to prevent notifications from making iPhone screen light up How to turn off Apple TV notifications on iPhone, iPad
How to turn off Apple TV notifications on iPhone, iPad How to turn off iPhone application notifications?
How to turn off iPhone application notifications? How to turn off all notifications from Groups on Facebook
How to turn off all notifications from Groups on Facebook