How to Turn Instagram Notifications On and Off
Turn on notifications in your iPhone's settings app
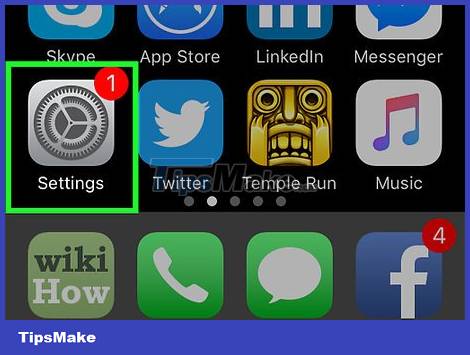
Open the Settings app on iPhone by clicking on the brown gear app. Usually this application will be located on the Home screen.
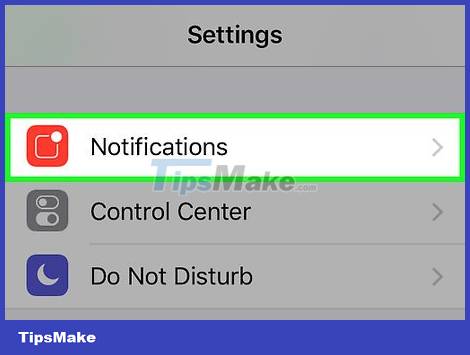
Tap Notifications . It's near the top of the menu. A list of all apps that support notifications will appear.
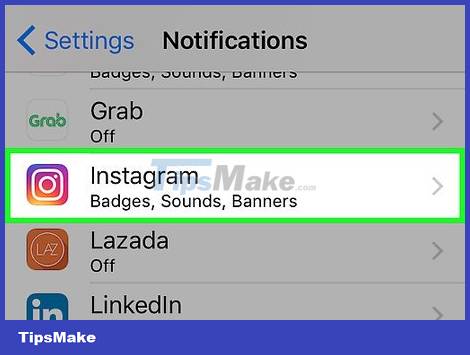
Scroll down and tap Instagram . Here, apps are listed in alphabetical order. Therefore, Instagram will be in section "I".
If Instagram doesn't appear, you'll probably have to wait until you receive a notification.
If at this point Instagram still does not appear in the list above, uninstall the Instagram application, restart your phone and reinstall Instagram. During the reinstallation process, select Allow Notifications when prompted. At this time, Instagram will certainly appear in the Notifications section of the Settings application on the phone.

Tap the white "Allow Notifications" slider located at the top of the screen. The slider turns blue, indicating that Instagram will send notifications to your iPhone.
If you want to completely turn off Instagram notifications, click on the blue "Allow Notifications" slider and skip the rest of this method.

Turn other notifications off or on. Tap the white or blue slider to the right of each option below to turn them on or off:
Sounds – Turn Instagram sounds on/off.
Badge App Icon – Toggle the badge app icon to display the number of unread notifications in the corner of the Instagram app.
Show on Lock Screen – Enable/disable notifications that appear on your phone's lock screen.
Show in History – Turn notification history on/off with Instagram. You can check your notification history by swiping down from the top of the screen.
Show as Banners – Turn banner notifications on/off - these will show at the top of the screen when iPhone is unlocked.

Select notification type. Under the "Show as Banners" slider, you can choose Temporary or Persistent . This option will not appear if "Show as Banners" is turned off.
"Temporary" notifications appear briefly at the top of the iPhone screen before disappearing, and "Persistent" notifications do not disappear on their own, you will have to delete them.

Set preview options, deciding whether you can read the content without opening notifications from Instagram. Scroll down and tap Show Previews and choose one of the following options:
Always – This is the default option. With it, you'll always see previews for Instagram notifications (like "Trang Nguyen liked your post").
When Unlocked – You'll see a preview of notifications from Instagram when your iPhone is unlocked.
Never (Off) – You will never see notification previews from Instagram.

Press "Back" twice. This button is located in the upper left corner of the screen. At this point, you will be taken to the notification page, all changes will be saved and Instagram will start sending you notifications.
Turn on notifications in Android's settings app

Open Settings on Android by tapping the Settings app, which looks like a white gear on a colored background in the Apps Tray.

Scroll down and tap Apps . It's near the middle of the Settings page. A list of currently installed applications will appear.
With Samsung Galaxy, it will probably be Applications instead of Apps.

Scroll down and tap Instagram under "I" in the list of apps.

Tap Notifications near the middle of the page to open the notification settings page for Instagram.

Turn on notifications by tapping the "Allow peeking" slider. At this point, the slider turns blue, indicating that the notification feature has been enabled for Instagram.
If you want to receive notifications from Instagram even when your phone is in "Do Not Disturb" mode, tap the "Treat as priority" slider as well.
To turn off notifications, tap the blue "Allow peeking" slider, then tap the "Block all" slider.

Tap the "Back" button in the upper left corner of the screen to exit Instagram's notifications menu and save your changes.
Select notification type

Tap the app icon to open Instagram. It's a colorful app icon with a white camera drawing. If you're logged in, you'll be taken to your Instagram feed.
If you aren't logged in, enter your email address (or phone number/username) and password before continuing.

Click on your profile icon to open your personal page. It is a silhouette of a person located in the lower right corner of the screen.
If you log into multiple Instagram accounts at the same time, instead of your silhouette, your profile picture will be displayed.

Open the Settings page by tapping the gear icon (iPhone) or ⋮ (Android) in the upper right corner of the screen.

Scroll down and tap Push Notification Settings . It's under the "Settings" heading in the middle of the page.
With Android, you may have to tap Push Notifications .

Select enable settings. From here, you can choose activities on the Instagram app (like when someone likes a post) that will generate push notifications to your phone by:
Find the notification type (Such as "Likes").
Tap the notification option (Such as From Everyone ) below the notification type heading.
Tap Off to completely turn off notifications for that notification type.
Repeat the above process for each notification type.

Tap the "Back" button in the upper left corner of the screen to exit the Notifications page and apply your settings. You'll now receive notifications for any activity for which you've enabled notifications in the Instagram app.
Turn on post notifications

Open Instagram by clicking the app icon. This is a colorful app with a white camera drawing. If you're logged in, you'll be taken to your Instagram feed.
If you're not logged in, enter your email address (or phone number/username) and password before continuing.

Go to someone's profile. Tap a user's name in your Instagram feed or tap the Search magnifying glass , enter their name in the search bar and tap their account in the results.

Follow up with that person if necessary. If you don't already follow the person you want to turn on post notifications for, click the Follow button at the top of their profile.

Tap the ⋯ (iPhone) or ⋮ (Android) button in the upper right corner of the screen. A menu will appear.

Tap the Turn on Post Notifications option in the menu above. Post notifications will be turned on, meaning you will now receive a notification on your phone every time the account in question makes a post.
You can turn off post notifications by going back to your profile, tapping ⋯ or ⋮ and then tapping Turn off Post Notifications in the menu.
You should read it
- Receive notifications of new activities of a specific user on Instagram
- How to turn off 'seen' when reading Instagram messages
- How to turn off notifications on Skype
- Instructions to turn off notifications on Zalo effectively
- How to turn off quick app notifications on Mac
- Instructions to turn off YouTube notifications on phones
- How to turn on Facebook notifications on Google Chrome
- How to capture an Instagram post screen without being sent a notification
May be interested
- Good tips for Facebook - Increase the fun in the experience
 with the popularity of the social network facebook, surely the tips we introduce below will be very useful for you, increasing the fun of using it. let's refer to offline.
with the popularity of the social network facebook, surely the tips we introduce below will be very useful for you, increasing the fun of using it. let's refer to offline. - How to take photos of Instagram posts without getting notifications
 you can retake photos of instagram stories without being notified. see the following tips to do that.
you can retake photos of instagram stories without being notified. see the following tips to do that. - Instructions to send HD photos on WhatsApp
 whatsapp has the option to send hd photos for users to choose the quality of the image they want to send to the other person.
whatsapp has the option to send hd photos for users to choose the quality of the image they want to send to the other person. - YouTube lets you search for a song by humming a tune
 there's nothing more annoying than having a certain tune keep ringing in your head, making you think all day and still can't figure out which song it came from.
there's nothing more annoying than having a certain tune keep ringing in your head, making you think all day and still can't figure out which song it came from. - How to change the display style of the list of accounts that Threads are following
 the list of your threads following accounts has the option to adjust the display style so that you can easily find the account you want, the latest threads account or the threads account you follow the earliest.
the list of your threads following accounts has the option to adjust the display style so that you can easily find the account you want, the latest threads account or the threads account you follow the earliest. - How to hide YouTube Shorts videos on computer
 many people do not like the interface to watch youtube shorts videos on computers, or you need to switch to a normal youtube video format to be able to insert youtube videos into the website.
many people do not like the interface to watch youtube shorts videos on computers, or you need to switch to a normal youtube video format to be able to insert youtube videos into the website.





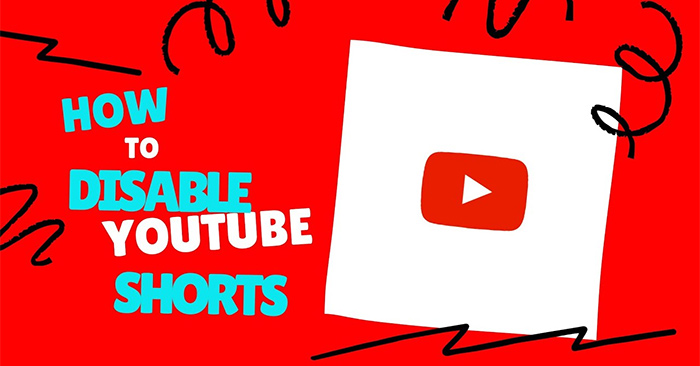
 3 ways to turn off Instagram notifications to avoid being disturbed
3 ways to turn off Instagram notifications to avoid being disturbed Instructions to turn off Instagram notifications via email
Instructions to turn off Instagram notifications via email How to Customize Instagram Notifications to Be Less Annoying
How to Customize Instagram Notifications to Be Less Annoying Receive notifications of new activities of a specific user on Instagram
Receive notifications of new activities of a specific user on Instagram How to turn off 'seen' when reading Instagram messages
How to turn off 'seen' when reading Instagram messages