How to turn off file compression in Windows 10
Windows 10 automatically compresses files when your hard drive starts to fill up, which is why you'll suddenly notice these two blue arrows appear.
However, you can stop automatically compressing files in Windows 10. Here's how.
How to turn off Windows 10 file compression in File Explorer
The easiest way to turn off automatic file compression in Windows 10 is through File Explorer. Compression can be applied to files, folders, or entire drives. When you apply or remove compression from a folder or drive, you can make changes in entire folders, compressing (or decompressing) every file in each sub-folder.
Disabling file compression in Windows 10 is a quick process. First, go to the folder or drive where you want to stop autocompressing. Later:
Step 1. Right-click on the folder and choose Properties.
Step 2. On the General tab , choose Advanced to open Advanced Attributes .
Step 3. In the Compress or Encrypt attributes , uncheck Compress contents to save disk space .
Step 4. Click OK , then click Apply button .

When the Confirm Attribute Changes window appears, you can decide to only apply file compression changes to this directory ( Apply changes to this folder only ) or to folders, subdirectories and other files ( Apply changes to this). folder, subfolders, and files ). The second option is useful when you want to stop Windows 10 from automatically compressing an entire drive or folder.

How to re-enable the Windows 10 file compression feature
Re-enabling file compression is as easy as disabling it. Return to the steps above, but check the box Compress contents to save drive space. You will also see the same Confirm Attribute Changes window .
Compress files on Windows 10 with Command Prompt
You can also compress and decompress Windows 10 files and folders using Command Prompt and compact command .
First, go to the folder you want to compress, then press Shift + Ctrl + Right-click and select Open command window here .
Now, you have several different commands for compressing files. To compress a file, use the following command:
compact /c filenameTo compress all the files in the directory, use the following command:
compact /c *Finally, if you want to compress every file in this directory, along with any subdirectories, use this command:
compact /c /s *If you want to use the Command Prompt to extract your files, the commands will be similar. The following commands are used to unzip a file, all files in a directory. all files in this directory and its subfolders:
compact /u filename compact /u * compact /u /s *You can find the complete syntax list on the Microsoft Compact page or use the compact / command ? to see the list.
https://docs.microsoft.com/en-us/windows-server/administration/windows-commands/compactTurn off file compression using Group Policy
Let's say you want to take the task of stopping the file compression one step further. That is to ensure Windows 10 will never compress your files without permission again.
If you want that, you can turn off NTFS file compression using the Group Policy Editor. Group Policy is a Windows function that applies a configuration option to the entire system. You make changes to policies using the Group Policy Editor.
Group Policy Editor is not available by default for Windows 10 Home users. However, Windows 10 Home users can enable the Group Policy Editor option or use a third-party policy editor.
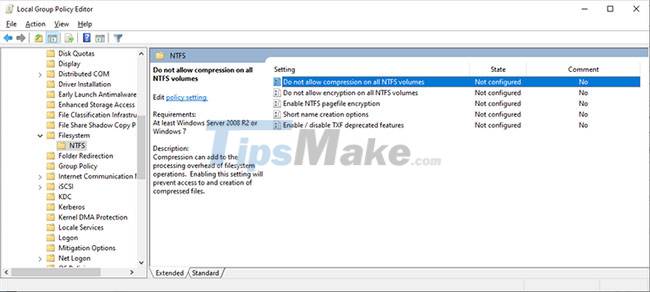
Follow these steps to disable NTFS file compression using Group Policy Editor:
Step 1. Press Win + R to open the Run dialog box , then type msc and press Enter .
Step 2. When Group Policy Editor loads, go to Computer Configuration> Administrative Templates> System> Filesystem> NTFS .
Step 3. Open the Do not allow compression on all NTFS volumes policy to edit it.
Step 4. Select Enabled if you want to stop all file compression, then click Apply .
Step 5. Restart your computer for the changes to take effect.
To disable this function in the future, repeat the steps above, but instead, disable the policy (choose Disable ).
Hope you are succesful.
You should read it
- How to Advanced Compress Files with 7zip
- Top software to extract files and compress files today
- How to compress data on Cloudpresso
- How to compress files on YouCompress online
- Operation mechanism of file compression tool
- How to compress and decompress files with WinRar?
- How to reduce PDF file size online
- Should I use Full-Drive Compression to free up space on Windows?
May be interested
- 12 best file compression tools on Linux
 there are many powerful compression tools for linux that make backing up system data easier.
there are many powerful compression tools for linux that make backing up system data easier. - Top file compression and decompression software 2023 on PC, Laptop
 file compression and decompression software on computers are often used to handle large files or complex files. compressing multiple files into a smaller file will help make transmission faster. to be able to do this, you will need the top file compression and decompression software of 2023 below.
file compression and decompression software on computers are often used to handle large files or complex files. compressing multiple files into a smaller file will help make transmission faster. to be able to do this, you will need the top file compression and decompression software of 2023 below. - How to Combine RAR Files
 rar (.rar) is a file archive format commonly utilized for file compression. the subsequent reduction in size following rar compression significantly reduces the amount of time required to transfer files over the internet. as a result, the...
rar (.rar) is a file archive format commonly utilized for file compression. the subsequent reduction in size following rar compression significantly reduces the amount of time required to transfer files over the internet. as a result, the... - When to compress attachments of Email
 with speedy internet connections like today, do you and the recipient need to spend more time on compression and decompression as before?
with speedy internet connections like today, do you and the recipient need to spend more time on compression and decompression as before? - What is Memory Compression in Windows?
 memory compression is a feature that gives your ram more space to prevent it from filling up too quickly.
memory compression is a feature that gives your ram more space to prevent it from filling up too quickly. - How do video compression algorithms work?
 this article has used h.264 as a prototype compression standard. although it is no longer the latest video compression format, it is still a sufficiently detailed example to explain the main concepts of video compression.
this article has used h.264 as a prototype compression standard. although it is no longer the latest video compression format, it is still a sufficiently detailed example to explain the main concepts of video compression. - What file is FLAC? How to open, edit and convert FLAC files
 free lossless audio codec flac audio compression is called lossless music, meaning that the sound quality will not be lost during file compression.
free lossless audio codec flac audio compression is called lossless music, meaning that the sound quality will not be lost during file compression. - Download the compression and decompression tool PowerArchiver 2018, which costs $ 22.95, and is free of copyright for 1 year
 powerarchiver 2018 is a professional file management, file compression and decompression software. normally, powerarchiver 2018 is priced at us $ 22.95 but is currently free until 15h on june 25, 2018.
powerarchiver 2018 is a professional file management, file compression and decompression software. normally, powerarchiver 2018 is priced at us $ 22.95 but is currently free until 15h on june 25, 2018. - Create and manage RAR files on Android like on a computer
 winrar has long been a popular compression utility for windows and it is also the best compression and decompression support tool for both compression formats rar and zip among software with the same features. one of winrar's most useful features is support for multivolumes compression, which allows users to select and perform large compressed files into smaller blocks for easier processing.
winrar has long been a popular compression utility for windows and it is also the best compression and decompression support tool for both compression formats rar and zip among software with the same features. one of winrar's most useful features is support for multivolumes compression, which allows users to select and perform large compressed files into smaller blocks for easier processing. - 5 ways to reduce audio file size easily and effectively
 this article will show you some effective and easy ways to reduce the size of audio files to help manage easier.
this article will show you some effective and easy ways to reduce the size of audio files to help manage easier.










 Microsoft has fixed the critical bugs of Windows 10 21H1
Microsoft has fixed the critical bugs of Windows 10 21H1 How to reset Windows Terminal to default settings on Windows 10
How to reset Windows Terminal to default settings on Windows 10 How to fix the error that cannot open the Start Menu on a Windows 10 computer
How to fix the error that cannot open the Start Menu on a Windows 10 computer How to limit the number of failed login attempts on Windows 10
How to limit the number of failed login attempts on Windows 10 Windows Insider: How to get the Windows 10 21H1 update
Windows Insider: How to get the Windows 10 21H1 update How to reduce the size of JPG files in Windows 10
How to reduce the size of JPG files in Windows 10