How to fix the error that cannot open the Start Menu on a Windows 10 computer
Windows 10 operating system is now quite popularly installed on laptops because of its friendly interface and new features.However, in many cases, users report that they have an error with the Start Menu button on a Windows computer. works. So how to fix this error, please refer to the article below for a solution.
1. Reboot the computer
To fix the Start Menu not working error, try restarting your computer to see if it works. After the boot is complete, see if the error has been fixed.

2. Restart Windows Explorer
To restart Windows Explorer, follow the steps below:
Step 1: Right-click the Taskbar> Select Task Manager.
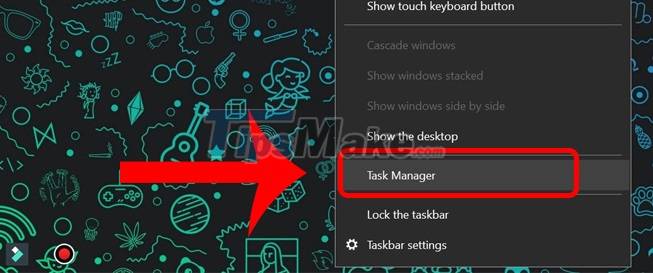
Step 2: In the Processes tab, scroll down to find Windows Explorer.
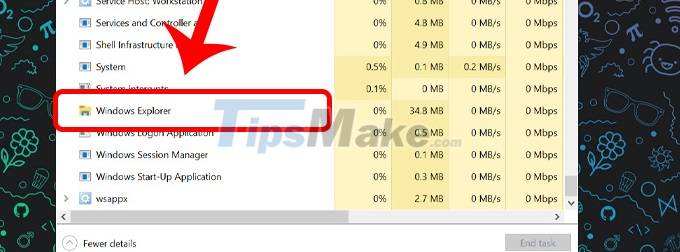
Step 3: Click Windows Explorer> Select Restart to restart Windows Explorer.
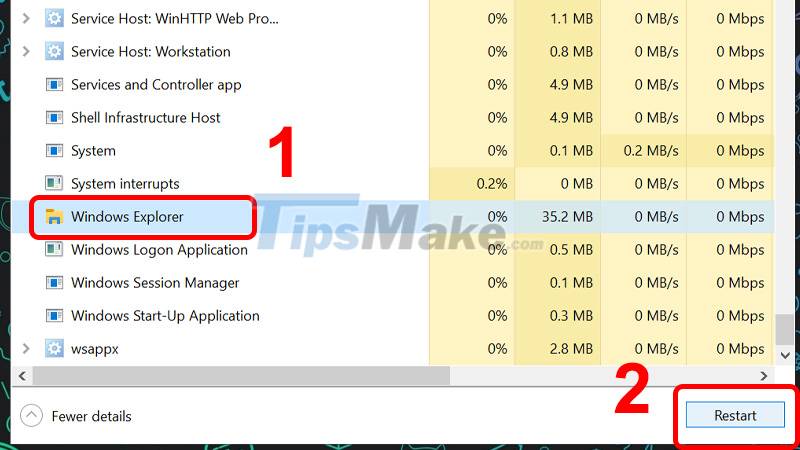
After rebooting the computer, you will be able to use the Start Menu, but this is only temporary and the error will likely occur whenever again.
3. Turn off login information
Step 1: Press the Windows + I key combination to enter Windows Settings.
Step 2: Select Accounts.

Step 3: In the tab Sign-in Options> Scroll down to switch Use my sign-in info to automatically to Off.
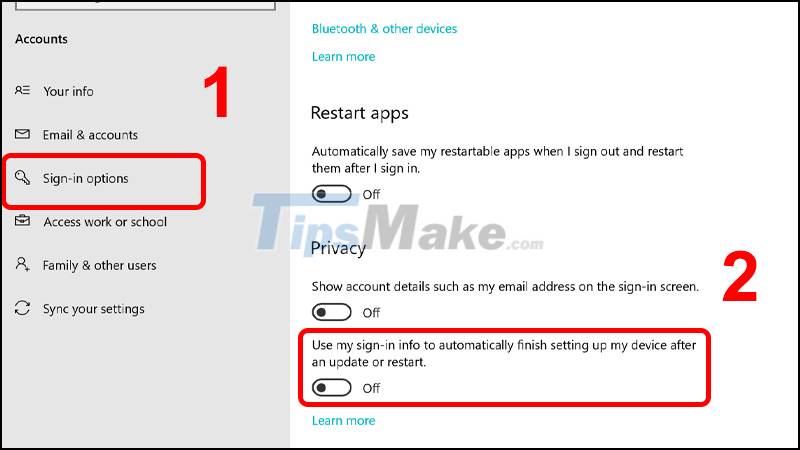
4. Update Windows 10
Step 1: Open Windows Settings using the keyboard shortcut Windows + I.
Step 2: Click the Update & Security icon.

Step 3: Windows will automatically check for the update process.

Step 4: If there is a new update available, click Download and install to update and Install.
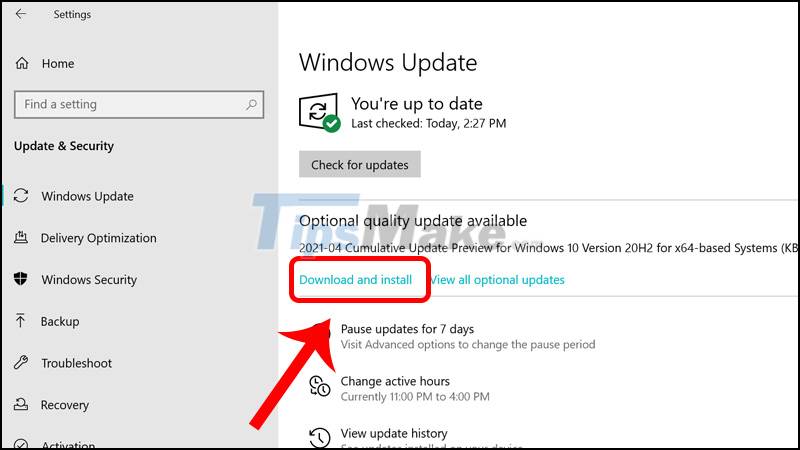
The update download and installation process is in progress, after the installation is complete, restart your computer to see if the error has been fixed.
5. Fix Start Menu error with Windows PowerShell
Step 1: Right-click the Taskbar> Select Task Manager.

Step 2: Click File> Select Run new task.

Step 3: Enter powershell into the Open box> Check Create this task with administrative privileges> Click OK.
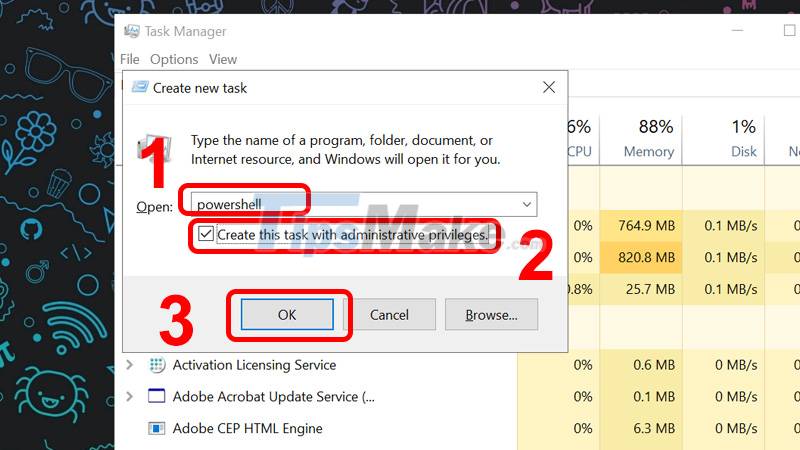
Step 4: Enter keywords sfc / scannow> Enter.

Step 5: After running, you will receive 1 of 2 following messages
Case 1: The message "Windows Resource Protection did not find any integrity violations" appears that your computer does not contain any error files.

Case 2: The message "Windows Resource Protection found corrupt files but was unable to fix some (or all) of them" appears, meaning your computer currently has a corrupt file and needs to be fixed.
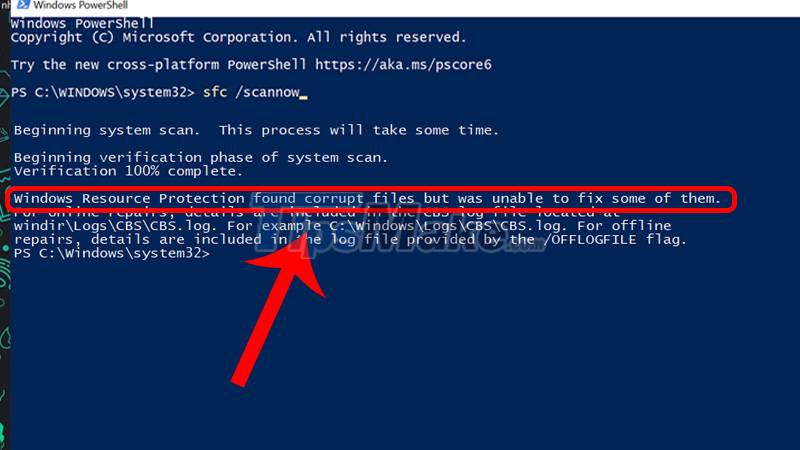
Step 6: Enter the command DISM / Online / Cleanup-Image / RestoreHealth into the PowerShell window and press Enter.
This command will help automatically download files directly from Microsoft to replace corrupted files. After the download is finished, restart your computer and see the results.
6. Create a new user account
Step 1: Right-click the Taskbar> Select Task Manager.

Step 2: Go to File> Select Run New Task.
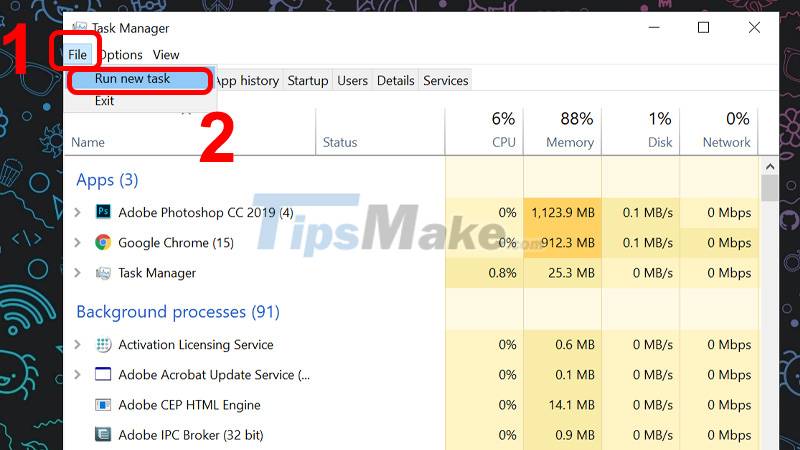
Step 3: Type NET USER ACCOUNTNAME PASSWORD / ADD> Check Create this task with administrative privileges> Click OK.

Where ACCOUNTNAME is the account name, PASSWORD is the password.
Step 4: Go to Control Panel> Select System.

Step 5: Go to Advanced System Settings.

Step 6: On the Advanced tab, click Settings under User Profiles.

Step 7: Choose New Account> Click Copy To.

8. Reset, factory reset Windows 10
If the above fixes that you can not fix this error, you should factory reset your computer.

9. Reset Index Windows 10
Step 1: Press the Windows + R key combination to open the Run dialog box.
Step 2: Enter the keyword `` control / name Microsoft.IndexingOptions '' in the box Open> Click OK.

Step 3: In the window of Indexing Options, click Modify.

Step 4: Click Show all locations.

Step 5: Turn off marking all items> Click OK.

Step 6: Click Advanced> Select Rebuild.

A new window appears, wait for it to finish running and click OK.

Click OK to finish
The last article has guided you how to fix the error that cannot open Start Menu on Windows 10 computer simply and quickly. Wish you all success!
You should read it
- Back up Start Menu settings on Windows 10
- Invite to admire Start Menu on Windows 10 completely new with modern design and more elegant
- Start Menu does not work and free applications replace
- How to Use the Windows 10 Start Menu
- How to add tile column on Windows Start menu
- Instructions to pin web pages to Start Menu in Windows 10
- Live Tiles will really go into oblivion if the Windows 10 20H1 Start Menu looks great like this
- How to fix Pin to Start error on Windows 10
May be interested
- Windows 11 is hiding a second Start menu: Why should you use it?
 most windows 11 users know about the regular start menu with its colorful tiles and suggested apps. but microsoft has hidden a second start menu that you should definitely use.
most windows 11 users know about the regular start menu with its colorful tiles and suggested apps. but microsoft has hidden a second start menu that you should definitely use. - How to fix the Start menu error on Windows 10 April 2018
 when updating to windows 10 april 2018, some computers cannot open the start menu due to live tile error data.
when updating to windows 10 april 2018, some computers cannot open the start menu due to live tile error data. - How to pin any file to Start Menu on Windows 10
 on windows 10 you can easily pin an any file on the start menu. to do this, please refer to the following article of network administrator.
on windows 10 you can easily pin an any file on the start menu. to do this, please refer to the following article of network administrator. - Trick to Run commands on Start Menu and Taskbar on Windows 10
 on windows 10 you usually open the run command by typing the keyword run in the search box and then press enter, or right-click the start button and select run from the options menu, or alternatively press the windows + r. key combination. you may not know on windows 10, users can pin the run command to start menu for faster access.
on windows 10 you usually open the run command by typing the keyword run in the search box and then press enter, or right-click the start button and select run from the options menu, or alternatively press the windows + r. key combination. you may not know on windows 10, users can pin the run command to start menu for faster access. - Back up Start Menu settings on Windows 10
 start menu on windows 10 is one of the useful and customizable tools. you can arrange a new layout on the left to access settings and other locations. in the middle you can quickly access the list of applications you have installed and on the right side you can set live tiles to continuously display updates.
start menu on windows 10 is one of the useful and customizable tools. you can arrange a new layout on the left to access settings and other locations. in the middle you can quickly access the list of applications you have installed and on the right side you can set live tiles to continuously display updates. - How to Find the Current User on Windows
 this wikihow teaches you how to see your current account's username on a windows computer. open your computer's start menu. the start menu button looks like four squares in the lower-left corner of your screen.
this wikihow teaches you how to see your current account's username on a windows computer. open your computer's start menu. the start menu button looks like four squares in the lower-left corner of your screen. - How to fix errors that cannot open Start Menu, hang Taskbar and Settings on Windows 11
 microsoft has just rolled out a new windows 11 update for both the dev channel and the beta channel. this time, the two updates have been separated into 22449 for the dev channel and 22000.176 for the beta channel.
microsoft has just rolled out a new windows 11 update for both the dev channel and the beta channel. this time, the two updates have been separated into 22449 for the dev channel and 22000.176 for the beta channel. - Invite to admire Start Menu on Windows 10 completely new with modern design and more elegant
 recently, cage ata, a designer has shared the image of the idea of start menu with remarkable changes, creating good visual effects and creating a fresh feeling that many people can enjoy.
recently, cage ata, a designer has shared the image of the idea of start menu with remarkable changes, creating good visual effects and creating a fresh feeling that many people can enjoy. - Reveal the first image of the improved Start Menu, remove Live Tiles on Windows 10
 what microsoft is testing with the start menu has been leaked due to an incident that caused the windows insider program to accidentally send a version of windows 10 build 18947, which is used in the xbox development team to test users.
what microsoft is testing with the start menu has been leaked due to an incident that caused the windows insider program to accidentally send a version of windows 10 build 18947, which is used in the xbox development team to test users. - Instructions to turn off web search Start menu Windows 11
 when you want to search for a file on your computer through the start menu, you can display bing results from the web instead. if you do not want the website to appear in the start menu, follow the article.
when you want to search for a file on your computer through the start menu, you can display bing results from the web instead. if you do not want the website to appear in the start menu, follow the article.










 How to limit the number of failed login attempts on Windows 10
How to limit the number of failed login attempts on Windows 10 Windows Insider: How to get the Windows 10 21H1 update
Windows Insider: How to get the Windows 10 21H1 update How to reduce the size of JPG files in Windows 10
How to reduce the size of JPG files in Windows 10 How to update Driver using Device Manager for Windows 10 computers
How to update Driver using Device Manager for Windows 10 computers New Windows 10 feature helps extend battery life and reduce fan noise
New Windows 10 feature helps extend battery life and reduce fan noise How to prevent Windows Security from sending files to Microsoft
How to prevent Windows Security from sending files to Microsoft