How to disable touchpad gestures on Windows 11
The touchpad (touchpad) is an indispensable component on any laptop. The touchpad supports many useful multi-touch gestures that you can use to work with your PC easily. For example, slide 2 fingers on the touchpad to scroll the page, or pinch open to zoom the screen and a variety of other gestures.
However, if you have a habit of using the mouse instead of the touchpad, you can consider completely disabling gestures on the touchpad to avoid accidental activation. This article will show you how to disable touchpad gestures on Windows 11
How to disable touchpad gestures on Windows 11
First, press the Windows + i key combination to open the Windows Settings application. Or you can also right-click the Start button on the taskbar and select 'Settings' in the pop-up menu.

In the Settings window that opens, click 'Bluetooth & Devices' in the list on the left, then look to the right screen and select 'Touchpad'.

In the Touchpad settings window, click on 'Scroll & Zoom', and immediately a list of available options will appear. If you want to disable two-finger gestures, uncheck the two options 'Drag two fingers to scroll' and 'Pinch to Zoom'.

Next, click on the 'Three-Finger Gestures' heading to expand the menu. In the 'Swipes' section, click the drop-down menu next to it and select 'Nothing'. Do the same with the 'Taps' section below.
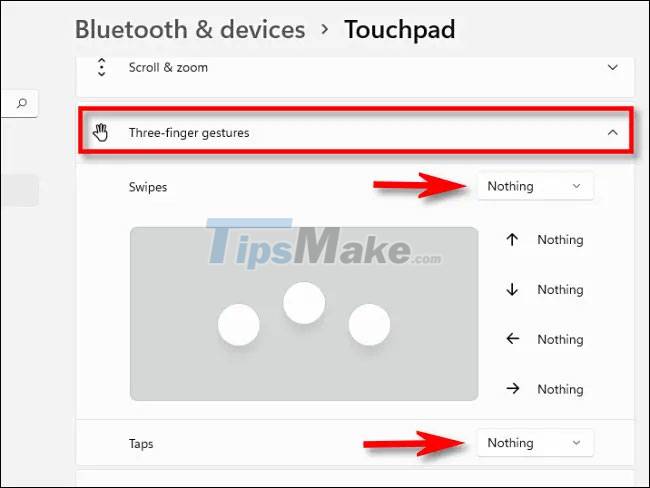
Finally, keep clicking on the 'Four-Finger Gestures' heading to expand the menu. In the 'Swipes' section, click on the drop-down menu next to it and select 'Nothing'. Do the same with the 'Taps' section below.
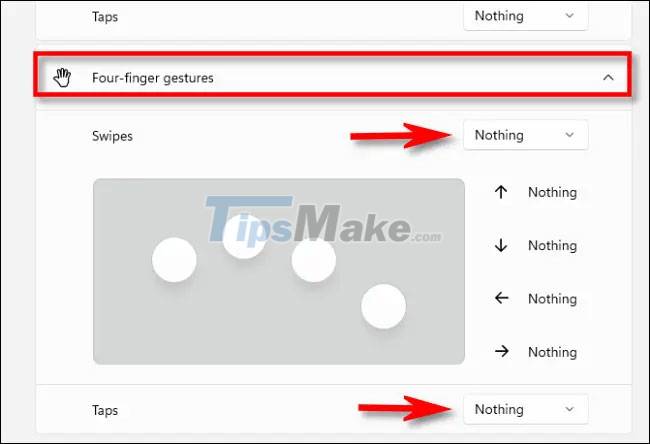
When done, close Settings and your changes will be saved automatically.
Now, your Windows 11 touchpad gestures are completely disabled. If you change your mind, you can go back to Settings > Bluetooth & Devices > Touchpad and re-enable the options.
You should read it
- How to customize Touchpad on Windows 10 Creators Update
- How to automatically disable Touchpad when connecting a mouse on Windows 10
- How to disable Trackpad on a Mac
- How to fix Touchpad error on Windows 10 does not work
- Instructions for activating and customizing virtual Touchpad on Windows 10
- How to change the page scroll direction of the touchpad on Windows 11
- Summary of some ways to turn off Touchpad on Laptop
- Ways to activate Touchpad without a mouse
May be interested
- What is Touchpad? How to use Touchpad simply
 touchpad is no longer strange to computer users, however, for those who are new to computers, it is also necessary to understand some techniques for using touchpad on laptops.
touchpad is no longer strange to computer users, however, for those who are new to computers, it is also necessary to understand some techniques for using touchpad on laptops. - How to turn off the touchpad on Windows 11 simply
 if you are an external mouse user and feel the touchpad (touch mouse) on your windows 11 laptop is annoying when you are working and accidentally touch it. the developers have helped users solve this problem by allowing you to disable the touchpad on windows 11 without downloading and using any other 3rd party software.
if you are an external mouse user and feel the touchpad (touch mouse) on your windows 11 laptop is annoying when you are working and accidentally touch it. the developers have helped users solve this problem by allowing you to disable the touchpad on windows 11 without downloading and using any other 3rd party software. - Summary of Touchpad operations on Windows 10
 windows 10 operating system has newer features than previous operating systems. so the changes on touchpad on windows 10 have changed or not?
windows 10 operating system has newer features than previous operating systems. so the changes on touchpad on windows 10 have changed or not? - Touchpad freezes: Causes and effective solutions
 a frozen touchpad, if not fixed promptly, can seriously affect the user experience. let's explore the details with hacom here.
a frozen touchpad, if not fixed promptly, can seriously affect the user experience. let's explore the details with hacom here. - What is Multi TouchPad on laptop?
 multi touchpad supports users a lot during keyboard operation. so what is multi touchpad.
multi touchpad supports users a lot during keyboard operation. so what is multi touchpad. - How to reset Touchpad settings on Windows 10?
 if you have changed the settings of the touchpad on your laptop, you can reset this setting to the default settings on windows 10.
if you have changed the settings of the touchpad on your laptop, you can reset this setting to the default settings on windows 10. - Guide to change the direction of the scrolling page of Touchpad Windows 10
 to be able to scroll a certain page or window on windows 10, in addition to using the mouse we will perform the operation of moving the finger from top to bottom at touchpad. however, we can also change this default operation with a fairly simple operation.
to be able to scroll a certain page or window on windows 10, in addition to using the mouse we will perform the operation of moving the finger from top to bottom at touchpad. however, we can also change this default operation with a fairly simple operation. - Touchpad tricks for both Windows and Mac
 the touchpad will mark the user experience or force you to use an external mouse. bringing you 21 touchpad tricks to make everything simpler.
the touchpad will mark the user experience or force you to use an external mouse. bringing you 21 touchpad tricks to make everything simpler. - How to disable Trackpad on a Mac
 with windows computers, to disable touchpad we can use shortcuts. however, on a mac if you want to disable trackpad, you must adjust the settings on the device.
with windows computers, to disable touchpad we can use shortcuts. however, on a mac if you want to disable trackpad, you must adjust the settings on the device. - Tips to automatically turn off the Touchpad when using an external mouse
 instructions to automatically turn off the touchpad when using an external mouse. the easiest way to disable the touchpad and how to install the touchpad driver on the laptop
instructions to automatically turn off the touchpad when using an external mouse. the easiest way to disable the touchpad and how to install the touchpad driver on the laptop










 How to turn off apps running in the background Windows 11, How to reduce RAM consumption on Windows 11
How to turn off apps running in the background Windows 11, How to reduce RAM consumption on Windows 11 Microsoft is about to bring Windows 11's new app store to Windows 10
Microsoft is about to bring Windows 11's new app store to Windows 10 How to bypass TPM 2.0 requirement to install Windows 11
How to bypass TPM 2.0 requirement to install Windows 11 Instructions to customize the lock screen on Windows 11
Instructions to customize the lock screen on Windows 11 Should I update Windows 11 now?
Should I update Windows 11 now? Fix error 0x8007007f and 0x800F0830 - 0x20003 when installing Windows 11
Fix error 0x8007007f and 0x800F0830 - 0x20003 when installing Windows 11