How to Transform Mac Into Windows PC
Part 1 of 4:
Preparing the computer
-
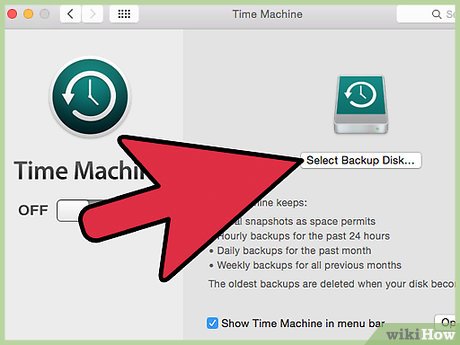 Back up your data on the Mac that will contain the new software.
Back up your data on the Mac that will contain the new software. -
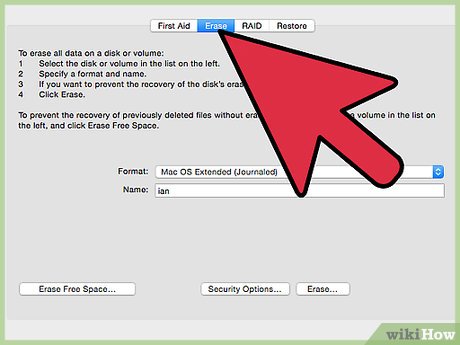 Clean the hard drive to ensure that you have enough space to occupy both OSX and Window's systems.
Clean the hard drive to ensure that you have enough space to occupy both OSX and Window's systems. -
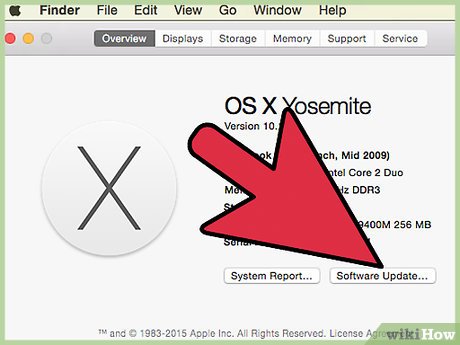 Update your Intel based Mac to latest OS X.
Update your Intel based Mac to latest OS X. -
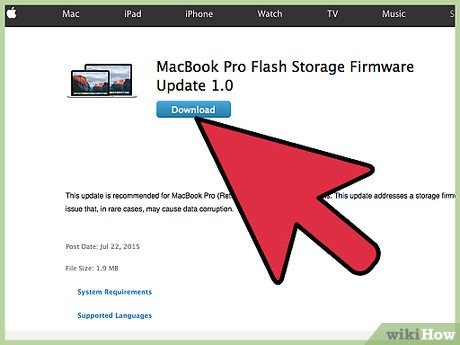 Download and install latest firmwares available to your Mac.
Download and install latest firmwares available to your Mac. -
 Close all open windows on the Mac.
Close all open windows on the Mac. -
 If using portable computer make sure power adapter is connected.
If using portable computer make sure power adapter is connected.
Part 2 of 4:
Adding BootCamp Assistant
-
 Connect the external hard drive FAT format into the USB port on the Mac.
Connect the external hard drive FAT format into the USB port on the Mac.- Keep it connected while installing Windows support software.
-
 On the top right hand corner, type BootCamp Assistant in Spotlight. Then run the application.
On the top right hand corner, type BootCamp Assistant in Spotlight. Then run the application. -
 Click Continue after reading the introduction.
Click Continue after reading the introduction. -
 Select Download the latest Windows support software from Apple task on page. Click Continue.
Select Download the latest Windows support software from Apple task on page. Click Continue. -
 Quit. Once the installation is completed, quit and relaunch BootCamp Assistant.
Quit. Once the installation is completed, quit and relaunch BootCamp Assistant.
Part 3 of 4:
Installing Windows 7 or higher
-
 Select Install Windows 7 or later version. Click Continue.
Select Install Windows 7 or later version. Click Continue. -
 Drag the slider to adjust Windows' partition size. Click Install.
Drag the slider to adjust Windows' partition size. Click Install.- Recommended 30 GB size for Windows.
-
 If BootCamp needs to update USB drive inserted, click Continue and allow it to update the USB.
If BootCamp needs to update USB drive inserted, click Continue and allow it to update the USB. -
 Eject the USB drive from the desktop screen only. Leave the drive connected to the computer. The Mac will restart once the partition is completed.
Eject the USB drive from the desktop screen only. Leave the drive connected to the computer. The Mac will restart once the partition is completed. -
 Begin Windows installation by following the onscreen instructions displayed.
Begin Windows installation by following the onscreen instructions displayed. -
 If asked which installation to use: Upgrade or Custom, choose Custom installation. If not asked anything, skip this step.
If asked which installation to use: Upgrade or Custom, choose Custom installation. If not asked anything, skip this step. -
 When asked to install Windows, scroll down until you find partition named BOOTCAMP. Click it.
When asked to install Windows, scroll down until you find partition named BOOTCAMP. Click it. -
 Click Format then OK. Finally, click Next.
Click Format then OK. Finally, click Next. -
 Continue the installation by following the simple onscreen instructions.
Continue the installation by following the simple onscreen instructions.
Part 4 of 4:
Switching from Windows to OS X
-
 Click the Boot Camp icon in the system tray. Choose Restart in OS X.
Click the Boot Camp icon in the system tray. Choose Restart in OS X.
4 ★ | 3 Vote
You should read it
- How to Move Windows to Another Drive
- How to Allocate a Drive Letter
- How to Install the Windows 7 OS on a Portable Hard Drive
- How to Partition a Hard Drive in Windows 8
- How to Defrag Windows 8
- How to Disconnect a Mapped Network Drive
- How to Defragment a Disk on a Windows Computer
- How to Format the C Drive With Windows 7
May be interested
- Transform, fragment, hide: new mantra for hackers
 security researchers at the trade conference of the computer security institute in orlando have warned that hackers with criminal intentions are continuing to promote complex sophistication in working methods and tools. dynamic. detect traces and
security researchers at the trade conference of the computer security institute in orlando have warned that hackers with criminal intentions are continuing to promote complex sophistication in working methods and tools. dynamic. detect traces and - What will you do when there are multiple Pokemon in Pokemon GO?
 in the process of catching pokemon, we will catch a lot of similar pokemon. with these types of pokemon, players can completely transform them to collect more candy for themselves.
in the process of catching pokemon, we will catch a lot of similar pokemon. with these types of pokemon, players can completely transform them to collect more candy for themselves. - Suggest how to mix things for couples on Christmas night
 the following suggestions will help you transform your style every day, highlighting your personality and youthful and dynamic fashion.
the following suggestions will help you transform your style every day, highlighting your personality and youthful and dynamic fashion. - How to Become a Vampire in Skyrim
 are you looking for a bit of a challenge next time you roleplay in skyrim? why not try becoming a vampire? today's tipsmake will guide you how to transform, live as a vampire and upgrade to become a vampire lord in the game.
are you looking for a bit of a challenge next time you roleplay in skyrim? why not try becoming a vampire? today's tipsmake will guide you how to transform, live as a vampire and upgrade to become a vampire lord in the game. - Revealing the image of iPhone 17 case, Apple is about to have a design makeover
 will apple 'transform' the iphone 17 with a completely new camera design?
will apple 'transform' the iphone 17 with a completely new camera design? - Top best apps to turn men into women, boys into girls
 the trend of transforming men into women and boys into girls is becoming a fever in the online community. if you want to join this trend, discover the top applications that help you easily 'transform'.
the trend of transforming men into women and boys into girls is becoming a fever in the online community. if you want to join this trend, discover the top applications that help you easily 'transform'. - How to turn Groove and OneDrive into a music streaming tool
 microsoft also offers deep integration with groove, the default music player in windows 10, allowing you to stream your music collection online on all your own devices.
microsoft also offers deep integration with groove, the default music player in windows 10, allowing you to stream your music collection online on all your own devices. - Exotic metal knows 'transformations' back to the original shape no matter how deformed
 as you know, how does the piece of metal twisting suddenly 'transform' into a paper clip? this is not a skill.
as you know, how does the piece of metal twisting suddenly 'transform' into a paper clip? this is not a skill. - How to sort data in Excel using Sort is extremely simple
 with just a few operations to arrange data in excel, you can transform your spreadsheet to become neat and easy to see. let's find out with free download now!
with just a few operations to arrange data in excel, you can transform your spreadsheet to become neat and easy to see. let's find out with free download now! - Transform the socks into super cute utensils
 if you only have one sock, try turning them into lovely stuffed animals, making toys for your kids!
if you only have one sock, try turning them into lovely stuffed animals, making toys for your kids!
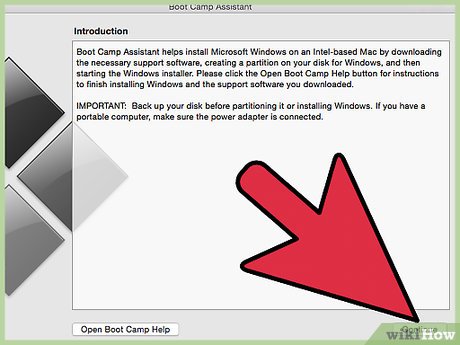


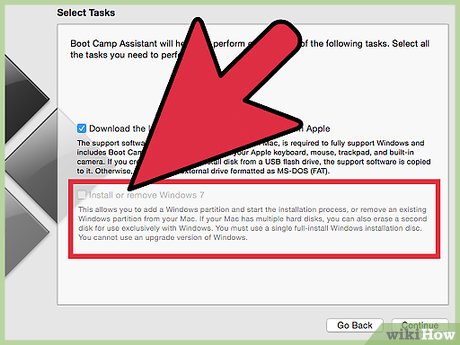



















 How to Install Mac OS Tiger or Leopard on your PC
How to Install Mac OS Tiger or Leopard on your PC How to Copy Music from an iPhone to a Mac
How to Copy Music from an iPhone to a Mac How to Send and Receive Text Messages on macOS Sierra
How to Send and Receive Text Messages on macOS Sierra How to Create Desktop Shortcuts for Office Programs on PC or Mac
How to Create Desktop Shortcuts for Office Programs on PC or Mac How to FaceTime on Mac OS X
How to FaceTime on Mac OS X How to Personalize Your Mac OS X Desktop
How to Personalize Your Mac OS X Desktop