How to turn off Siri on iPhone, iPad
Siri stands for Speech Interpretation and Recognition Interface as a virtual assistant you can find on many iOS devices, helping users perform many different tasks. However, it can be annoying for users and if you want to disable it, this is the way to do it.
- 7 things Siri can do without you knowing
Since Siri was released in beta form in 2011, it has spread from iPhone 4S to a variety of devices, including the iPad and even Mac on the macOS Sierra version.
Although Apple's virtual assistant can be used to perform some tasks such as making calls, calling cars, but some people can't stand it, for example Siri can't understand and handle destiny. user command.
- Instructions on how to fix Siri error does not work on iPhone / iPad
How to disable Siri on iPhone, iPad
In addition to turning off Siri completely on iPhone or iPad, you can turn off specific options like disabling Hey Siri support or turning off using virtual assistants on the lock screen. The steps below will show you how to disable other features on Siri.
Disable Siri completely
To completely disable Siri, simply navigate to Settings> General> Siri , then touch the toggle button next to Siri and receive Siri off notifications.
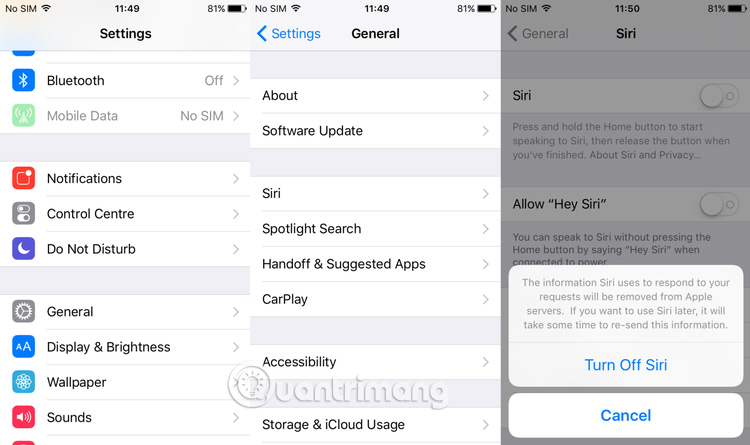
Disable 'Hey Siri'
If only Hey Siri feature makes you uncomfortable, you can completely disable it by accessing the menu as above on touching the convert button Hey Siri to turn it off.
Limit Siri access on lock screen
If you just want to turn off Siri on the lock screen, you can do so while still enabling Siri on your device. When Siri is turned on, navigate to Settings> Touch ID & Passcode ( Touch ID on an older device), you will receive a password entry notification every time you access this part on your iOS device.

After deleting security, scroll down and you will see the option to turn on / off Siri, just touch this option to disable. Note, when disabling Siri on the lock screen, the Voice Dial feature will also be automatically disabled.
Disable Siri application suggestions
If you want to disable application suggestions that Siri suggests when searching in Spotlight, you'll have to move to another section in Settings.
To turn off application suggestions, go to Settings> General> Spotlight Search and turn off the Siri Suggestions option. This will prevent Siri from suggesting apps and other information before entering the search term into Spotlight, but will not stop app suggestions in the Notification Center.
To turn off application suggestions in the Notification Center, swipe down to access the Notification Center, swipe right to go to the Widgets menu (where the application is proposed), scroll to the bottom of the page and click Edit . From here, just click the red icon next to Siri App Suggestions and click Remove to confirm the deletion.
I wish you all success!
See more:
- 10 changes the best settings that Siri can make on iPhone
- How to turn off voice control on iPhone
- How to translate many languages on Siri iOS 11
You should read it
- The 'critical' answers of Siri, the funny assistant on iOS
- How to block Siri from showing app suggestions on iPhone
- Good features with Siri on Mac
- What's New in Siri on iOS 15
- Instructions to delete Siri data from iCloud on iPhone or iPad
- How to turn on Siri iOS 11 control content entry mode
- How to turn off Siri reading messages on AirPod iPhone
- How to use 'Hey Siri' on an old Mac
- How to translate many languages on Siri iOS 11
- How to disable and delete Siri history
- How to use Siri Shortcuts to manipulate quickly and smartly on iPhone
- How to turn on vulgar language limits with Siri on iPhone and iPad
May be interested

6 ways to find discount apps in the App Store

UVLens application - protects you from harmful UV rays

How to use the Jet VPN application on iPhone

Instructions for rotating tilted videos on iPhone or iPad with iMovie

How to add color to Control Center on iPhone

Some common mistakes when viewing VTV Go and how to fix it






 How to turn off Siri suggestions on iPhone
How to turn off Siri suggestions on iPhone Instructions on how to fix Siri error does not work on iPhone / iPad
Instructions on how to fix Siri error does not work on iPhone / iPad How to turn on vulgar language limits with Siri on iPhone and iPad
How to turn on vulgar language limits with Siri on iPhone and iPad How to use Siri Shortcuts to manipulate quickly and smartly on iPhone
How to use Siri Shortcuts to manipulate quickly and smartly on iPhone Instructions to delete Siri data from iCloud on iPhone or iPad
Instructions to delete Siri data from iCloud on iPhone or iPad What to do when the iPhone or iPad can't turn on?
What to do when the iPhone or iPad can't turn on?