These tips help you improve iPhone battery life
Battery saving not only helps you use longer battery life, but also improves system performance and increases stability. In the latest iOS 12 version, it is difficult to increase battery life while you want to take advantage of everything that this iOS version brings.
However, there are many ways to avoid unnecessary battery drain when using iOS 12 on your iPhone, although those features are related to smart features and certain installation features that you can control. You can refer to that list below this article of Quantrimang.
- How to connect iPhone to AirPods does not need to go to the Bluetooth menu
- How to obscure notification content on iPhone
- How to adjust the iPhone Control Center interface
- Ways to prevent applications from accessing the microphone on the iPhone
- How to create fake calls on iPhone
Tips to help you improve battery life on iPhone
1. Track battery usage with new charts
This update, iOS 12 has a tool to help you read the battery usage in detail during the last 24 hours and 10 days. Here, you can check your battery usage time in a day (onscreen time), or use the application door when running in the background.

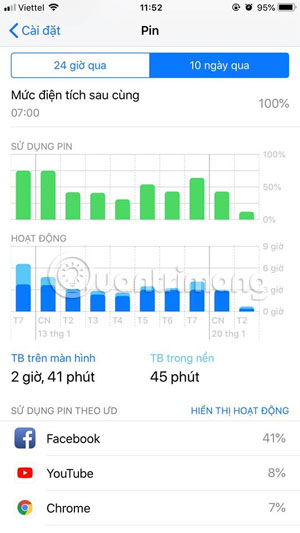
Just click on each hour mark on the waveform chart at 24 hours, each landmark will now tell you how many minutes you have been on the screen. Meanwhile, 10-day entries will show you data once a day, details on how to view the chart you can refer to in the article How to view battery life on iOS 12.
2. Use dark mode and reduce screen brightness
Some dark-theme third-party apps are built-in because iOS does not have these applications, the dark theme is mainly for OLED iPhone like iPhone X, Xs, Xs Max. These types of monitors will display very deep black but still very honest, so if you use the dark mode, your screen will use more battery saver.
Some applications such as Youtube, Instagram allow users to darken the interface, your own jailbreak Instagram must be able to install the dark interface. For applications that do not have a dark interface, you can use the iPhone color reversing feature, see detailed instructions in the article How to activate Dark Mode on iPhone.


3. Only use audio for Facetime group call
Usually call your group a lot of discussion, such as meeting or discussing a problem, and a group call will have a maximum of 31 people at a time. Apple has created a great system to keep 32 faces on the screen at the same time.
But with such a group meeting you don't need to show your face to join the meeting. iOS 12 allows you to join group calls only with your voice, even if others use the video. This way, you will save battery capacity while talking.

6. Disable animated wallpaper
This is probably what many users, not just the iPhone that other smartphones know. Using motion wallpaper will make your smartphone do nothing but lose the battery, you can change the static wallpaper or put them in perspective mode.

7. Turn off unnecessary notifications
You use a lot of apps and every one will turn on the notifications, so your battery will have to work harder when the notifications are not turned on. Just imagine, for a moment, there was a message coming in and your screen lit up again. So you will spend a lot of your battery time for application notifications.
To turn off notifications you can go to Settings> Notifications> Show preview and let No , or if you have an application that needs notifications, leave Always. Then turn on the notification for that application on the external list.


8. Turn off application refresh in the background
Refreshing your app will keep your app up to date and active while you focus on other things, however, this feature will drain your device. Although useful, if you have no need and want to save battery power to use other things, turn it off.
To turn off the Refresh application in the background, go to Settings> General settings> Refresh the application in the background , click the Refresh application in the background and click Disable.


9. Turn off unnecessary connections
You need Wifi, at the same time you are wearing Apple Watch, AirPods and colleagues suggest you transfer files to them with AirDrop. So many of those connections are enough for your battery to drop to a decent level if you try to keep them for a while, knowing your business and work needs may have to let those connectivity features work. dynamic.
But if you do not use them anymore, turn it off now and do not turn it on, because even if they are not used, they will still consume your battery percentage, simply go to Control Center, press 3D Touch Go to the connection section.

10. Leave the flashlight at the lowest light level
The flash of the phone clearly not only used during the dark shooting, but also to use it, the flashlight on your iPhone can see many things, and if left to light, it is a bright flashlight. there.
But the flash level of the flash will be proportional to the drop in the battery, the brighter the light, the faster the battery will fall, and if in some cases you feel the light is too light unnecessarily, just adjust it in Control Center menu. Just press and hold the 3D Touch flashlight icon, select the lowest light level and iOS 12 will automatically remember this option the next time you turn on the light.

11. Use Wifi Assist
Also known as Wifi support, this feature will help your device avoid battery drain in areas with weak Wi-Fi connectivity. If you use a mobile network, it will automatically connect if your Wifi is too slow. However, this will increase the battery pressure when ever using 3G / 4G also consumes more battery power than Wifi.
So you can turn off mobile data or go to Settings> Mobile > pull down and turn off the Wi-Fi Assist option .

12. Turn off Widget
If you take advantage of the convenience of iOS widgets, they will be very convenient, however, too many utilities can cause battery drain. Especially when utilities have to use location services like Maps or Weather .
To remove the widget, swipe the screen to the left, drag it to the bottom and click Edit. Here you will see the items shown above (the red minus sign) and the available templates to add below (green plus sign). Just delete or add, as you decide.


13. Turn on low power mode
This tip is probably everyone knows, especially for those who are experiencing battery bottle condition. With just one touch you have disabled unnecessary features that are consuming your battery, including some features you can't disable. Although iOS only prompts you to turn on when the battery drops to 20% and then 10%, you can still activate this feature at any time.
There are 3 ways to turn on the low power mode, which is " Hey Siri, enable Low Power Mode ", the second way is to enter the battery test menu and turn on the Low Power Mode button. The third way you just need to add the shortcut Low Power Mode to the Control Center menu, and each time you want to turn on Low Power Mode you just need to swipe the Control Center menu and touch the low power mode icon to be okay.



14. Disable "Hey, Siri"
Many lovers "Hey, Siri" because this feature is more useful than a tip in this list. Just say "Hey Siri" and order the virtual assistant, now your words will replace your hand. Obviously very useful but this is also a fast battery drop feature, if you do not like to order your assistant assistant go to Settings> select Siri & Search > then turn off Listen to "Hey Siri" is ok .

15. Turn off automatic video playback
Automatically playing videos in applications like Facebook and Twitter can be convenient for users, but you will face problems with battery drain. As simple as above New Feed Facebook you can see a series of clips posted by the page and users, many clips played at the same time, surely the CPU must increase the level of operation, thereby leading to battery drain.
To turn off auto play, go to Application settings> Videos and photos> Auto play > turn off video playback automatically.



16. Location services
This is also one of the culprits causing battery drain, although they are quite necessary in some applications to use. In addition to maintaining the operation, this feature also locates the location you are in, but this is not necessary for many people.
And of course, you can fully control this feature when you can use location services for each application, not only that you also allow them to operate under different conditions. You can go to Settings> Privacy> Location Services > select the application you want to use location services, and select " Never ", " When using the application ", or " Always turn on ", depending on your use.


17. Turn off the feature to enable
Adding a culprit contributes to losing your battery, since it has appeared on iOS 10 it has proved its convenience when users do not need to use hard keys to be able to turn on the device. If you feel that this is not necessary, go to Settings > Display & Brightness > turn off Put it on to turn it on .

18. Turn off the brightness automatically
This feature will help the iPhone screen always display clearly based on the surrounding environment. If it is dark, the screen brightness will automatically decrease to prevent your eye strain. Similarly, if it is sunny, it will maximize the light so that you can really see the screen clearly. However, if you are anywhere between the dark and bright positions, the automatic brightness will work unnecessarily, causing the battery capacity to be affected.
To turn off this feature, simply go to Settings> General settings> Accessibility> Auto brightness .

The above are a few settings and features that will consume your iPhone battery, including the default features that are turned on, which will reduce the battery life that many people don't know. If your device is new and feels that the battery is falling quickly, check out the list of features above to better control your battery usage on your iPhone.
See more:
- The best CH Play alternative solutions for Android
- How to double download speed on Google Play
- 12 best battery saving apps today for Android
- The best Android battery bottle test application
- How to turn off applications running in the background on Android saves battery and speeds up
You should read it
- Evidence shows that Apple deliberately slowed down the old iPhone when the battery bottle
- How to increase battery life for iPhone 7/7 Plus
- How to view the battery percentage on iPhone X
- Apple overcomes battery problems for the 5.5-inch iPhone 6
- Finally there was information about the battery capacity of three iPhone Xs, iPhone Xs Max and iPhone Xr
- Some ways to use iPhone battery effectively
- How to identify and handle when iPhone batteries are bulging
- How to increase iPhone battery life
May be interested
- Eye protection at night with red screen mode on iPhone
 red screen mode on iphone will help protect your eyes in the dark, help pupil pupil not adjust and regulate as much as normal light
red screen mode on iphone will help protect your eyes in the dark, help pupil pupil not adjust and regulate as much as normal light - How to manage access to applications with Face ID on iPhone X
 if you don't want third-party applications to use face id, you can block access to these apps on your iphone x phone easily. follow these steps to manage face id access for apps on iphone x.
if you don't want third-party applications to use face id, you can block access to these apps on your iphone x phone easily. follow these steps to manage face id access for apps on iphone x. - How to connect iPhone to AirPods does not need to go to the Bluetooth menu
 how to connect airpods to iphone in this article will guide you to connect airpods to iphone with just a few simple gestures
how to connect airpods to iphone in this article will guide you to connect airpods to iphone with just a few simple gestures - How to turn off the feature Press the Home button to unlock it on iPhone
 you will lessen the operation when unlocking the iphone screen if you follow this guide
you will lessen the operation when unlocking the iphone screen if you follow this guide - How to turn off vibrating iPhone in silent mode
 the silent mode on iphone is still able to vibrate without completely turning off. so how to turn off vibration when iphone is in silent mode?
the silent mode on iphone is still able to vibrate without completely turning off. so how to turn off vibration when iphone is in silent mode? - How to use the App restriction feature on iPhone / iPad
 restrictions feature allows you to block or restrict access to specific apps and features on iphone or ipad. whether it's a camera app or an important feature like location positioning. follow the steps to enable this feature.
restrictions feature allows you to block or restrict access to specific apps and features on iphone or ipad. whether it's a camera app or an important feature like location positioning. follow the steps to enable this feature.






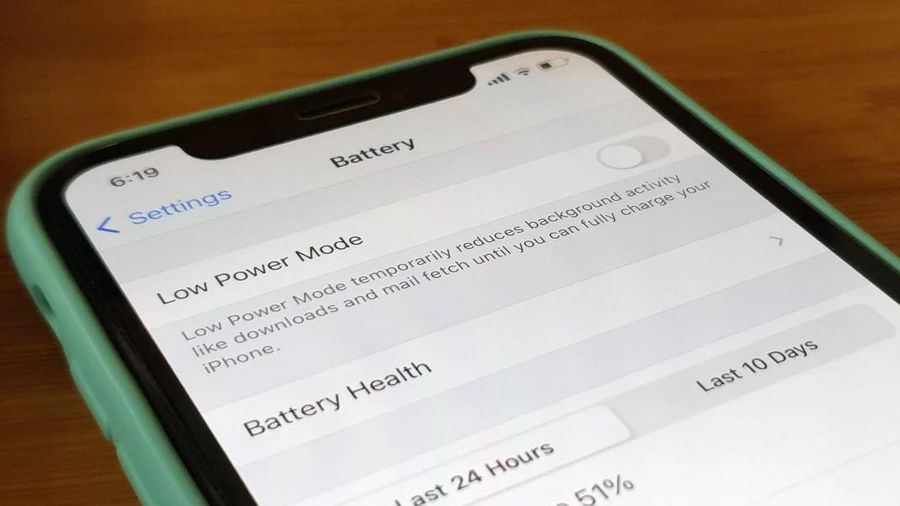 How to improve iPhone battery life?
How to improve iPhone battery life? Reduce battery consumption, slow down for iPhone 5 / 4S when installing iOS 7
Reduce battery consumption, slow down for iPhone 5 / 4S when installing iOS 7 Tips to increase battery life for iPhone 5
Tips to increase battery life for iPhone 5 5 tips to help improve battery life on iPhone models
5 tips to help improve battery life on iPhone models 5 ways to improve iPhone battery life
5 ways to improve iPhone battery life