How to use iPhone X with screen swipe operations
The new iPhone X for $ 1,000 is real and official, and . it doesn't have a Home button. Iphone X has an advanced design, a borderless screen and more than ever it works based on gestures. There are a few main gestures that you need to learn to start using iPhone X, making these gestures very easy, just take a few minutes to get used to them.
- No more Home buttons, what kind of iPhone X screen shots are there?
Swipe from bottom up (Home Indicator) to unlock iPhone X
From the first days, iPhone was unlocked with the Home key, password, then added Touch ID, click to open on iPhone 7 and recently on the latest version of iPhone, Apple introduced a gesture New: swipe from bottom up to unlock iPhone X.

You will see a line at the bottom of the phone screen, called the Home Indicator . You start swiping from that area and go up to unlock iPhone X.
When unlocking, swipe from bottom up to open the main screen

When iPhone X is unlocked, swipe from the bottom up will take you to the main screen, similar to pressing the Home key in previous versions. It is a convenient, fast and easy to use gesture.

To return to the main screen on iPhone X when using any application, press the bottom part of the screen and swipe up. It's like you're minimizing the application to its location.
Swipe from bottom to up and pause for a moment to display the application windows used on iPhone X

You will perform the same gesture as above, but stop for a while and the recently used application windows will appear. It takes a second for the menu to appear and you'll get used to this feature when actually using iPhone X.
OR
Swipe left or right on the bottom of the screen to quickly switch between used applications
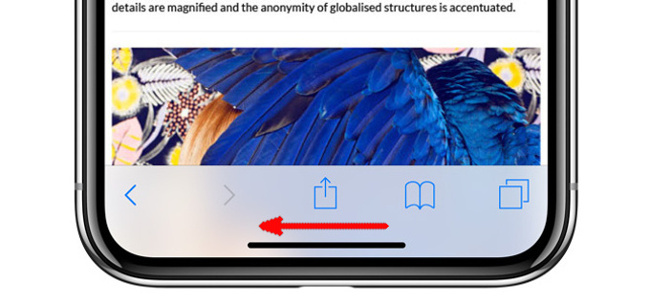
If you feel that the swipe and stop gestures are difficult to perform at once, you can swipe left or right on the bottom part of the screen to switch the most recently used applications. This quick gesture will not actually display the card, but switch between apps with full screen mode.
Hold the power button to open Siri

The power button of iPhone X is now larger and more noticeable. Press this key once to lock the phone the same as before, but now it has a new function: hold down the power button for a while to open the Siri voice assistant.
Double-click the power button to open Apple Pay

Double clicking on the power button will take you directly to Apple Pay and allow payment of bills without having to touch your credit or debit card.
Of course, you will need to install Apple Pay first if not available. You need to connect it to your existing bank card and it's a pretty easy process.
Swipe down from the left side of the screen to display the Cover Sheet (previously called Notification Center , notification screen ).

There is a big cutout at the top of the iPhone X screen and its left and right are small areas, there is an unofficial name called "ear". These 'ears' give information about signal strength and battery level. Swipe to the left of the screen to enter the Cover Sheet. Cover Sheet is the new name for Apple's Notification Center and it still contains all your most recent messages and messages.
Swipe to the right of the iPhone X screen to open the Control Center

Swipe to the right of iPhone X screen to enter the Control Center. Control Center in iOS 11 has been 'refurbished' with many interactive gadgets and a more streamlined interface.
Above is a quick, first look at the iPhone X, as well as some tips and tricks on how to use this new Apple super product. At first it will be confusing but then you will get used to a life without the Home button.
The Tinhte party has prepared an infographic for the brothers to save, to figure out how to unfortunately forget to touch the iPhone X, please quote here:

You should read it
- 10 iPhone operations and shortcuts not everyone knows
- Instructions for using iPhone 8, 8 Plus for newbies
- 6 steps not to be missed when choosing to buy an old iPhone
- Compare iPhone 13 and iPhone 12
- iPhone 12 marks 13 years of change for Apple
- Compare iPhone 13 Pro and iPhone 12 Pro
- Tips to help you master iPhone X
- How has the iPhone evolved, from 2007 to 2017?
May be interested
- How to disable swiping to type on iPhone keyboard
 apple has swiping to type on the iphone keyboard with ios 13. this feature is enabled by default, so if you don't like it, you can disable swiping to type on the iphone.
apple has swiping to type on the iphone keyboard with ios 13. this feature is enabled by default, so if you don't like it, you can disable swiping to type on the iphone. - How to Use Spotlight to Search the Web
 10 second version: 1. swipe down from the middle of your screen. 2. type in your search term. 3. tap at the bottom of your screen. swipe down from the middle of your screen.
10 second version: 1. swipe down from the middle of your screen. 2. type in your search term. 3. tap at the bottom of your screen. swipe down from the middle of your screen. - How to bring swipe gesture control to every Android phone
 navigation gestures is an application that will help you to hide the navigation bar, control by swipe gesture similar to android p or iphone x when back, multitask, return to home screen, ... on the phone.
navigation gestures is an application that will help you to hide the navigation bar, control by swipe gesture similar to android p or iphone x when back, multitask, return to home screen, ... on the phone. - IPhone screen X: Size and special features
 iphone x owns a large, high resolution super retina screen, rounded, ultra-thin screen border that brings a richer and deeper experience than ever for iphone believers.
iphone x owns a large, high resolution super retina screen, rounded, ultra-thin screen border that brings a richer and deeper experience than ever for iphone believers. - Guide to unlock smart screen like iPhone for Android device
 the screen turns on automatically when picking up the phone from the desk or backpack, book bag, ... is a prominent feature on the iphone, and if you want to experience this smart screen unlock feature on your android phone my thing is absolutely easy, just take a few minutes with a few basic operations your android will be transformed into a very interesting new iphone.
the screen turns on automatically when picking up the phone from the desk or backpack, book bag, ... is a prominent feature on the iphone, and if you want to experience this smart screen unlock feature on your android phone my thing is absolutely easy, just take a few minutes with a few basic operations your android will be transformed into a very interesting new iphone. - How to open the iPhone application via swipe gestures
 launchtron tweaking allows you to open apps with swipe gestures on the iphone screen.
launchtron tweaking allows you to open apps with swipe gestures on the iphone screen. - Customize the swipe to manage Gmail on Android easier
 previously, the task of clipping in the gmail for android application only allows us to customize between the delete or archive operations. now, with the latest update, this task has quite a few options to install.
previously, the task of clipping in the gmail for android application only allows us to customize between the delete or archive operations. now, with the latest update, this task has quite a few options to install. - Replacement operations for home button on iPhone XS, and iPhone XS Max
 you may be wondering about the round home button, one of the features that made the brand of iphone and ios lines has been omitted, so the interesting features associated with this home button will now be implemented. star?
you may be wondering about the round home button, one of the features that made the brand of iphone and ios lines has been omitted, so the interesting features associated with this home button will now be implemented. star? - Why is your iPhone screen always dark and bright? How to fix?
 have you ever had your iphone screen automatically light up or darken in an 'unusual' way, causing a lot of discomfort?
have you ever had your iphone screen automatically light up or darken in an 'unusual' way, causing a lot of discomfort? - Samsung users can remove the virtual key on the screen if they do not like it
 on the galaxy a7, samsung has provided a new option that allows users to completely hide new navigation keys and replace them with swiping operations.
on the galaxy a7, samsung has provided a new option that allows users to completely hide new navigation keys and replace them with swiping operations.










 How to turn on Virtual Home on iPhone X
How to turn on Virtual Home on iPhone X This is a bug fix that cannot increase the ringtone volume on iPhone
This is a bug fix that cannot increase the ringtone volume on iPhone How to set up a new Apple Watch
How to set up a new Apple Watch How to view the battery percentage on iPhone X
How to view the battery percentage on iPhone X How to upgrade SIM pairing version 1 to version 2 does not need to buy a new paired SIM
How to upgrade SIM pairing version 1 to version 2 does not need to buy a new paired SIM