How to Turn Off iPhone Notifications on Mac
With macOS Sequoia and iOS 18, Apple has improved the user experience through the iPhone Mirroring application for Mac. With iPhone Mirroring, you can easily use and control your iPhone right from your Mac. If you feel annoyed by iPhone notifications on your Mac, you can completely turn off iPhone notifications on your Mac, following the instructions below.
How to turn off iPhone notifications on Mac
Step 1:
You click on System Settings then click on Notifications on the left side of the interface. We look at the next interface to find the Allow Notifications from iPhone setting and then click to adjust it.
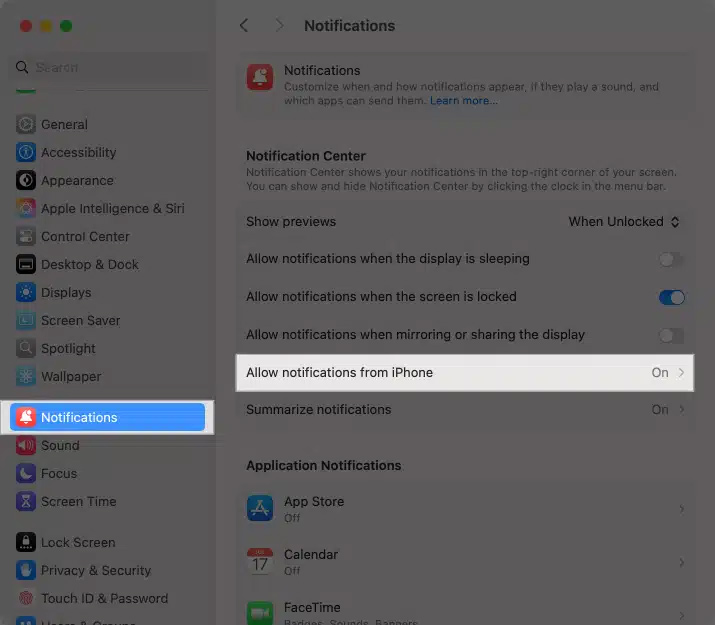
Step 2:
Then the user needs to turn off the Allow Notifications from iPhone setting to not display iPhone notifications on the Mac.
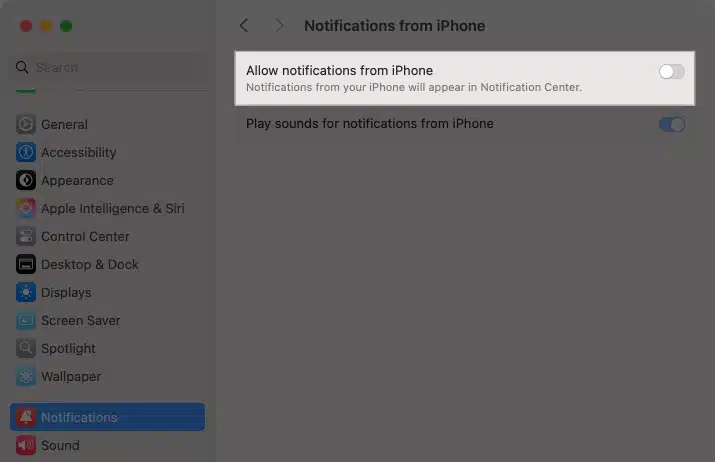
Step 3:
Next, the user clicks on Settings on the iPhone and selects Notifications to adjust notifications. The user selects the application that you do not want the Mac to receive information from and then turns off Show on Mac .

While Apple doesn't allow you to directly disable all iPhone notifications from appearing on your Mac via your iPhone, it does allow you to disable notifications from individual apps on your iPhone from appearing on your Mac.
You should read it
- How to vibrate the unread app icon on iPhone
- How to turn off notifications in Standby iPhone mode
- How to customize notifications on iPhone
- How to prevent notifications from making iPhone screen light up
- How to use the urgent notification feature on iPhone
- Turn off message notifications for a specific contact on iPhone
- Instructions to turn off Wifi notifications on iPhone
- How to quickly delete iPhone lock screen notifications
May be interested
- Latest Haikyuu Legends Codes and How to Redeem Codes
 you will get the game's haikyuu legends giftcode in exchange for currency or in-game spins to gain power for your character.
you will get the game's haikyuu legends giftcode in exchange for currency or in-game spins to gain power for your character. - How to share your calendar in Outlook
 share your calendar in outlook so everyone knows and stays up to date on important work and events.
share your calendar in outlook so everyone knows and stays up to date on important work and events. - Link to download Destination B1 PDF with latest answers
 destination b1 is an engaging book for english learners at the basic level. with interesting and relevant content, the book helps readers improve their vocabulary and grammar flexibly through stories, exercises and practical activities. download link for destination b1 pdf with the latest answers for those who are looking for it.
destination b1 is an engaging book for english learners at the basic level. with interesting and relevant content, the book helps readers improve their vocabulary and grammar flexibly through stories, exercises and practical activities. download link for destination b1 pdf with the latest answers for those who are looking for it. - What does mole divination on the face mean? Fortune telling, personality
 moles on your face may be a highlight, but do you know what they reveal about your destiny and personality? this article will help you decode the meaning of each mole position, thereby having a more comprehensive perspective on yourself and your life.
moles on your face may be a highlight, but do you know what they reveal about your destiny and personality? this article will help you decode the meaning of each mole position, thereby having a more comprehensive perspective on yourself and your life. - What is Deep Learning? Applications in life
 in the digital age, deep learning is a key factor that helps intelligent systems become increasingly powerful. if you want to learn about how this model works and its applications, the article below will help you have the clearest and easiest to understand view.
in the digital age, deep learning is a key factor that helps intelligent systems become increasingly powerful. if you want to learn about how this model works and its applications, the article below will help you have the clearest and easiest to understand view. - How to take Motion Photo on Samsung Galaxy phone
 samsung galaxy devices have a handy feature called motion photo, which allows you to capture a short video alongside a photo.
samsung galaxy devices have a handy feature called motion photo, which allows you to capture a short video alongside a photo.






 How to turn off iPhone application notifications?
How to turn off iPhone application notifications? How to turn off notifications in Standby iPhone mode
How to turn off notifications in Standby iPhone mode How to prevent notifications from making iPhone screen light up
How to prevent notifications from making iPhone screen light up 3 ways to turn off Instagram notifications to avoid being disturbed
3 ways to turn off Instagram notifications to avoid being disturbed Instructions to turn off Wifi notifications on iPhone
Instructions to turn off Wifi notifications on iPhone