Guide to moving Note from OnMyiPhone to iCloud
Note app of Apple allows you to save Note on device or sync with iCloud. When you activate iCloud, all the Note you created earlier are still on your iOS device. How to move that Note to iCloud account. Please refer to the following article of Network Administrator.
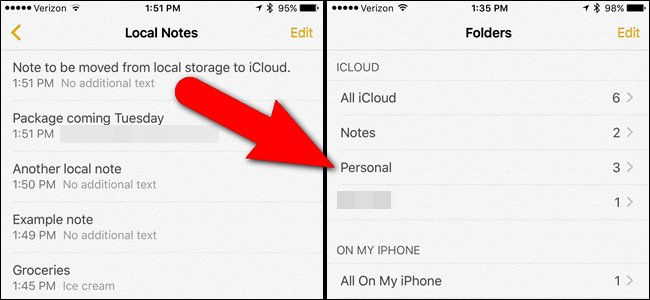 Guide to moving Note from OnMyiPhone to iCloud Picture 1
Guide to moving Note from OnMyiPhone to iCloud Picture 1
Your first task is to activate Note on your iCloud account. To do this, first on the Home Screen, go to Settings => iCloud and check if Note is activated, if you haven't already activated.
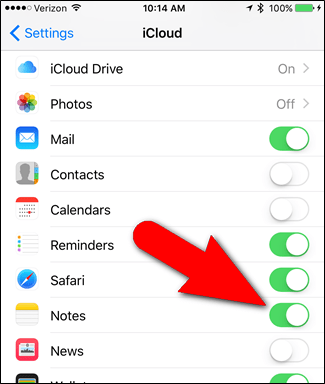 Guide to moving Note from OnMyiPhone to iCloud Picture 2
Guide to moving Note from OnMyiPhone to iCloud Picture 2
Note: If the note has activated the slider will be green.
Next open the Note app on the screen.
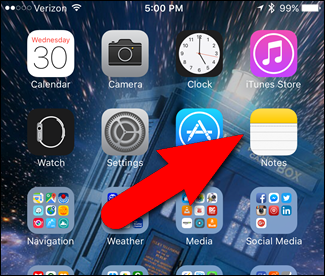 Guide to moving Note from OnMyiPhone to iCloud Picture 3
Guide to moving Note from OnMyiPhone to iCloud Picture 3
Any notes listed under On My iPhoe (or On My iPad) are stored on your iOS device.
To move any Note to iCloud, click on Notes or another folder containing the Note you want to move under On My iPhone.
After selecting, click Edit in the top right corner of the screen.
 Guide to moving Note from OnMyiPhone to iCloud Picture 4
Guide to moving Note from OnMyiPhone to iCloud Picture 4
At this point on the device screen appears a circle icon displayed before each Note. Click the circle icon for each Note you want to move to iCloud.
 Guide to moving Note from OnMyiPhone to iCloud Picture 5
Guide to moving Note from OnMyiPhone to iCloud Picture 5
Next click Move To in the bottom left corner of the screen.
 Guide to moving Note from OnMyiPhone to iCloud Picture 6
Guide to moving Note from OnMyiPhone to iCloud Picture 6
Note:
If you only move 1 Note, you can move quickly by swiping to the left and clicking Move.
In addition, you can apply this method to delete Note quickly.
 Guide to moving Note from OnMyiPhone to iCloud Picture 7
Guide to moving Note from OnMyiPhone to iCloud Picture 7
After selecting the Note to move, the screen will display the folder. Select the folder under iCloud that you want to move the selected Note.
 Guide to moving Note from OnMyiPhone to iCloud Picture 8
Guide to moving Note from OnMyiPhone to iCloud Picture 8
At this point the Note will be moved from the old folder to the iCloud folder.
 Guide to moving Note from OnMyiPhone to iCloud Picture 9
Guide to moving Note from OnMyiPhone to iCloud Picture 9
 Guide to moving Note from OnMyiPhone to iCloud Picture 10
Guide to moving Note from OnMyiPhone to iCloud Picture 10
Press twice on the Home button and swipe down the Note app to turn off the application.
 Guide to moving Note from OnMyiPhone to iCloud Picture 11
Guide to moving Note from OnMyiPhone to iCloud Picture 11
Finally open the Note app again, you will see that the Notes you have moved no longer appear here.
 Guide to moving Note from OnMyiPhone to iCloud Picture 12
Guide to moving Note from OnMyiPhone to iCloud Picture 12
Refer to some of the following articles:
- How to accurately distinguish iPhone 6 or iPhone 6s?
- How to hide sensitive content on Android and iPhone screens
- 11 extremely useful features of iPhone headphones that users do not know
Good luck!
You should read it
- How to turn off iCloud on iPhone
- This is all worth looking forward to on the Galaxy Note 10
- Things to know about Samsung Galaxy Note 7 microSD memory card
- The bender iPhone 6 Plus switched to testing Galaxy Note 4
- Incidentally: Galaxy Note 9 lost to iPhone X on the benchmark despite its launch after 1 year
- Galaxy Note 3 wins iPhone 6 Plus in a bend test
- How to use the S Pen on the Galaxy Note 8
- Xiaomi launches Redmi Note 8T: Snapdragon 665 chip, 4,000 mAh battery with fast charging 18W, priced at $ 220
- Let's train with the game Don't Stop! Eighth Note on PC
- Summary of some tips for Galaxy Note / Note II
- 6 reasons why you should care about Galaxy Note 8 even when using iPhone
- Useful features on iPhone Notes application
May be interested

Delete automatic messages to increase memory capacity in iPhone

Instructions for registering and using Uber Taxi

19 great ideas to take advantage of old smartphones

How to turn off the auto update feature on iPhone

Conflict of IP address error when connecting to Wifi on iPhone, iPad, this is a fix

Summary of common errors on iPhone 6, 6 Plus and how to fix errors






 How to turn off iCloud on iPhone
How to turn off iCloud on iPhone Set up iCloud Drive on iOS 8 and Mac OS X 10.10 Yosemite
Set up iCloud Drive on iOS 8 and Mac OS X 10.10 Yosemite Comprehensive management of iCloud from computer
Comprehensive management of iCloud from computer Differentiate Apple ID and iCloud
Differentiate Apple ID and iCloud How to icloud activation unlock using UltFone Activation Unlocker tool
How to icloud activation unlock using UltFone Activation Unlocker tool How to manage iCloud Drive files, create folders, move easily
How to manage iCloud Drive files, create folders, move easily