Instructions for installing Japanese keyboard for Windows
Today, Japanese also becomes one of the popular languages chosen by many people. However, one problem is that you cannot type and use Japanese on your computer, unless you have special support tools.
And Google Japanese Input is one of the solutions that will help you can install and use Japanese keyboard right on Windows 7/8/10 computer. After successfully installing Google Japanese Input, a Japanese virtual keyboard will appear on the device. And we can freely type any content we want, use it for different purposes such as typing text content, sending letters, chatting with friends in Japanese. In particular, the Google Japanese Input installation process is very simple and fast.
Method 1: Install Japanese keyboard on Windows 8 / 8.1 and Windows 10
For Windows 8 and above, follow these steps to install Japanese keyboard and type Japanese on computer.
Click ENG or VIE in the lower right corner of the screen (next to the time and date notice)> Select Language preferences

Choose Add language > find Japanese

Click Japanese> Add
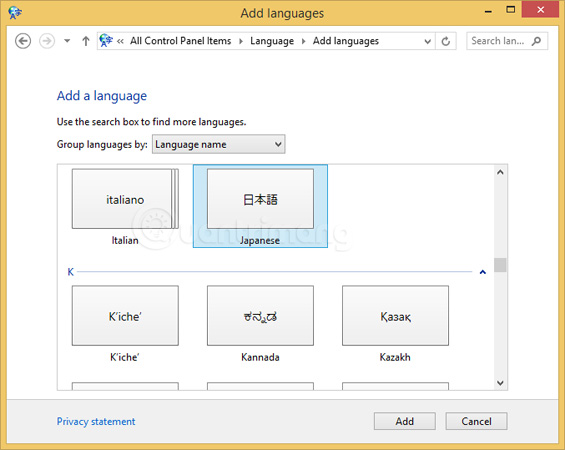
Then, click on ENG or VIE> select Japanese

When there will appear an A symbol next to the Japanese icon, you need to click on the text box to type text on the web, chat frame or text editor file to enable the option to change settings. Then right-click on the letter A, in the menu, select the Japanese input method you want.

After selecting Hiragana, the letter A will change to the red circled symbol below:

And here is the result:

Please turn off Unikey or switch it to English mode to type in Japanese without error.
Method 2: Install Japanese keyboard with Google Japanese Input
Step 1:
First of all, download the Google Japanese Input tool using the link below to install the Japanese keyboard for your computer.
- Google Japanese Input
Step 2:
At the main interface of Google Japanese Input, we will check the box Accept and Install .

Step 3:
Next we wait for the process to successfully download and install the Google Japanese Input tool on the computer.

Step 4:
Then, the interface of the new Google Japanese Input window appears. Here, the user will proceed to set up the tool. If you want to use Google Japanese Input as the default input language of your computer , click on the first item Set Google Japanese Input as the default IME, then click OK to save.

Step 5:
In the Taskbar on your computer, click on the blue circle icon to check if you have switched to Japanese language input mode on your computer.

Step 6:
Next, we will click the letter A next to the circle, then select the Japanese alphabet to use, such as the Hiragana alphabet.

So we can enter Japanese on the computer already. To return to the old Vietnamese input mode, click on the circle icon and select VI or EN.

The above is a guide to install Japanese typing tool with Google Japanese Input on Windows computer. If you are in need of learning Japanese on your computer, don't skip this article.
Refer to the following articles:
- Fix the error Unikey can't type Vietnamese
- Fix errors not typing Vietnamese on Chrome
- How to convert font code with Unikey
I wish you all success!
You should read it
- 5 interesting things about the Japanese education system make the whole world jealous
- Download Japanese wallpapers for Windows 10
- 12 meals causing fever to social networks of postpartum women at Japanese hospital
- Which type of Japanese heat lunch box should choose?
- Japanese domestic air purifier and things to know before making a purchase
- The whole world admires Japanese techniques of making carpentry without nails or snails
- The secret to keeping the body slender thanks to the diet of Japanese women
- Japanese alphabet
May be interested
- What kind of Japanese annealing pot is worth buying today?
 possessing outstanding advantages, japanese incubator is gaining a lot of love from vietnamese users. so do you know the best japanese brewer?
possessing outstanding advantages, japanese incubator is gaining a lot of love from vietnamese users. so do you know the best japanese brewer? - Fix keyboard error not working on Windows 10
 when the keyboard on your windows 10 computer is not working, typing is not possible, type the text but show the menu. although you have applied everything but you seem to be helpless. you can apply some solutions below to fix keyboard error on windows 10 offline.
when the keyboard on your windows 10 computer is not working, typing is not possible, type the text but show the menu. although you have applied everything but you seem to be helpless. you can apply some solutions below to fix keyboard error on windows 10 offline. - Instructions for activating Keyboard Backlight on Windows 10
 some computer brands integrate led lighting into keys and spacing between keys. for users, sometimes this feature is not necessary, and that's why the keyboard backlight feature is disabled. but in some cases you will need to rely on the support of this feature.
some computer brands integrate led lighting into keys and spacing between keys. for users, sometimes this feature is not necessary, and that's why the keyboard backlight feature is disabled. but in some cases you will need to rely on the support of this feature. - Instructions for installing GIT and configuring GIT on Windows 10
 how to install and configure git on windows 10 the most standard. link download git for the latest windows operating system, basic configuration for git on windows.
how to install and configure git on windows 10 the most standard. link download git for the latest windows operating system, basic configuration for git on windows. - How to install Chinese keyboard on Windows
 when installing chinese keyboard on windows computer, you will easily learn chinese on your computer and can type chinese on your computer.
when installing chinese keyboard on windows computer, you will easily learn chinese on your computer and can type chinese on your computer. - 5 interesting things about the Japanese education system make the whole world jealous
 considering the more personality education of the academic results, standardized lunches or the students cleaning the classroom without labor is the impressive things you see in japanese schools.
considering the more personality education of the academic results, standardized lunches or the students cleaning the classroom without labor is the impressive things you see in japanese schools. - Instructions for installing Windows 11, installing Windows 11 using ISO file
 windows 11 is officially leaked and you can even install it right now.
windows 11 is officially leaked and you can even install it right now. - How to install Chinese keyboard on Windows 7, 10
 how to install chinese keyboard on windows. installing chinese percussion will help those who are learning chinese, or working for chinese companies can be easier to study and serve at work. on windows 10, the set g
how to install chinese keyboard on windows. installing chinese percussion will help those who are learning chinese, or working for chinese companies can be easier to study and serve at work. on windows 10, the set g - Instructions for replacing mechanical keyboard switches with 5 simple steps at home
 replacing mechanical keyboard switches helps users have a smoother, higher quality keyboard experience. discover the detailed instructions here.
replacing mechanical keyboard switches helps users have a smoother, higher quality keyboard experience. discover the detailed instructions here. - Summary of several ways to open virtual keyboard on Windows XP / 7/8 / 8.1 / 10
 virtual keyboard is a necessary and useful feature when a broken keyboard or computer is infected with viruses and keyloggers. here's how to open the virtual keyboard on windows quickly and simply for you when needed.
virtual keyboard is a necessary and useful feature when a broken keyboard or computer is infected with viruses and keyloggers. here's how to open the virtual keyboard on windows quickly and simply for you when needed.










 How to use Media Volume Sync on Samsung Galaxy S8
How to use Media Volume Sync on Samsung Galaxy S8 How to apply money to phone Vinaphone, Mobifone by message
How to apply money to phone Vinaphone, Mobifone by message How to apply Viettel phone money by text message
How to apply Viettel phone money by text message Top 10 best DevOps tools
Top 10 best DevOps tools How to find Android phones using Google Search
How to find Android phones using Google Search How to change DPI to correct errors showing old applications on Windows 10
How to change DPI to correct errors showing old applications on Windows 10