How to Speed Up Windows 8
Method 1 of 3:
Disabling Startup Programs
-
 Press Win + R on the keyboard.
Press Win + R on the keyboard. -
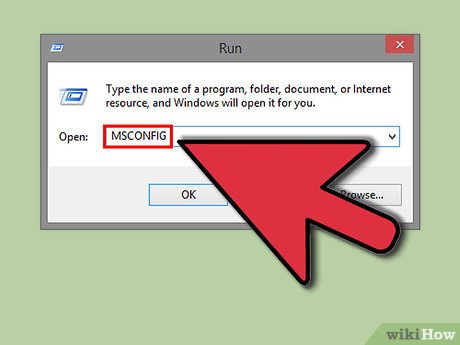 Input 'taskmgr' and then hit "Enter."
Input 'taskmgr' and then hit "Enter." -
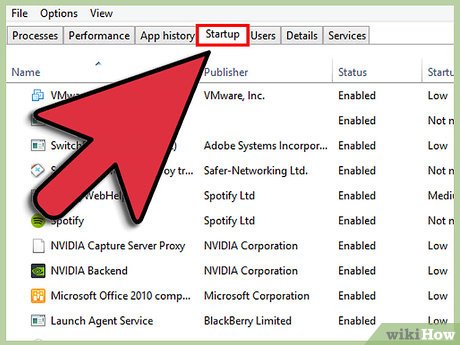 Select the "Startup" tab.
Select the "Startup" tab. -
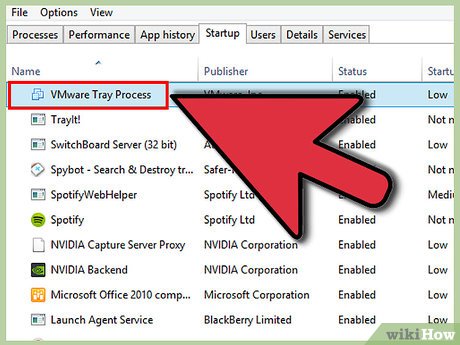 Untick the programs and applications that you think aren't necessary anymore.
Untick the programs and applications that you think aren't necessary anymore. -
 Click "Apply" and then click "Okay."
Click "Apply" and then click "Okay." -
 Restart computer and see the amazing difference!
Restart computer and see the amazing difference!
Method 2 of 3:
Disabling Shadows and Animations
-
 Press Win + R on the keyboard. A RUN dialog box will appear.
Press Win + R on the keyboard. A RUN dialog box will appear. -
 Type 'Command." Hit "Enter."
Type 'Command." Hit "Enter." -
 Type 'SystemPropertiesAdvanced." Hit "Enter."
Type 'SystemPropertiesAdvanced." Hit "Enter." -
 View the Advanced section.
View the Advanced section. -
 Click the "Settings" button. It is located within the Performance section. A window will appear.
Click the "Settings" button. It is located within the Performance section. A window will appear. -
 Untick the animations that you want to disable.
Untick the animations that you want to disable. -
 Click "Okay."
Click "Okay."
Method 3 of 3:
Disabling Unnecessary Features in Folder Options
-
 Open "My Computer." You can access this in the bottom left hand corner of your desktop screen.
Open "My Computer." You can access this in the bottom left hand corner of your desktop screen. -
 Click on the "View" tab. Click on "Options." The Folder Options window will open.
Click on the "View" tab. Click on "Options." The Folder Options window will open. -
 Disable features. Navigate to the "View" tab, then uncheck the features you want. Click apply changes and close the window.
Disable features. Navigate to the "View" tab, then uncheck the features you want. Click apply changes and close the window.
4.5 ★ | 2 Vote
You should read it
- Please download more than 90 beautiful windows wallpapers for your computer
- How to add 'Open command window here as administrator' to the right-click menu on Windows 10
- Learn about options to turn off your computer in Windows 7
- How to add options to the right-click menu on Chrome
- How to add 'Open PowerShell window here as administrator' to the right-click menu on Windows 10
- How to Change File Properties
- Standard window size
- How to Find the Library Folder on a Mac
May be interested
- How to Determine Processor Speed
 this article describes the different locations where cpu speed is reported in microsoft windows xp. in windows xp and in windows server 2003, cpu speed is reported in the following locations: === the system properties tab === to view the...
this article describes the different locations where cpu speed is reported in microsoft windows xp. in windows xp and in windows server 2003, cpu speed is reported in the following locations: === the system properties tab === to view the... - 5 Registry tricks speed up Windows 8 computer faster
 it's undeniable that the boot speeds of windows 8 and windows 8.1 are much faster than previous windows versions, windows 7 and windows vista. however, like previous versions, after using for a while, your windows 8 computer will also slow down. here are some registry tips to speed up your windows 8 computer faster.
it's undeniable that the boot speeds of windows 8 and windows 8.1 are much faster than previous windows versions, windows 7 and windows vista. however, like previous versions, after using for a while, your windows 8 computer will also slow down. here are some registry tips to speed up your windows 8 computer faster. - How to speed up Windows 10/11 startup
 windows 10 boots slowly like a turtle, is there any way to speed up windows 10 when booting? yes, these are ways to speed up windows 10 startup for you, very simple and easy to do.
windows 10 boots slowly like a turtle, is there any way to speed up windows 10 when booting? yes, these are ways to speed up windows 10 startup for you, very simple and easy to do. - 8 simple ways to speed up Windows 7
 windows 7 is an operating system that is highly rated for speed, but there are still many different ways to improve the speed and performance of this operating system, especially on machines with not too strong configurations. the following article will help you do that.
windows 7 is an operating system that is highly rated for speed, but there are still many different ways to improve the speed and performance of this operating system, especially on machines with not too strong configurations. the following article will help you do that. - Speed up Windows 10 from boot to shutdown
 disable applications that start with the system, remove programs, unused applications, clean bloatware ... let your windows 10 computer run smoother and faster.
disable applications that start with the system, remove programs, unused applications, clean bloatware ... let your windows 10 computer run smoother and faster. - 12 ways to speed up Windows 10 extremely effectively 2021
 in this article i will guide you 12 simple tips to speed up windows 10, make your computer run faster.
in this article i will guide you 12 simple tips to speed up windows 10, make your computer run faster. - How to adjust mouse speed on Windows 10 and 11
 how to adjust mouse speed on windows 10 and 11 when your mouse becomes slow affecting work efficiency? discover the following ways.
how to adjust mouse speed on windows 10 and 11 when your mouse becomes slow affecting work efficiency? discover the following ways. - 30+ ways to speed up your computer effectively on Windows 10
 your computer runs faster, achieves the highest performance with more than 30 ways to effectively speed up windows 10, and view easy-to-follow instructions and tips.
your computer runs faster, achieves the highest performance with more than 30 ways to effectively speed up windows 10, and view easy-to-follow instructions and tips. - Speed up your computer to make your computer run faster
 computer acceleration is expected of many users because it reduces latency when processing tasks, helping the computer run faster. if you are trying to speed up your windows computer, please refer to this article.
computer acceleration is expected of many users because it reduces latency when processing tasks, helping the computer run faster. if you are trying to speed up your windows computer, please refer to this article. - Tips to speed up your browser on Windows 10
 you can still do the following to make the web experience much faster and smoother. tipsmake.com will guide ways to set up windows to improve your browsing speed.
you can still do the following to make the web experience much faster and smoother. tipsmake.com will guide ways to set up windows to improve your browsing speed.




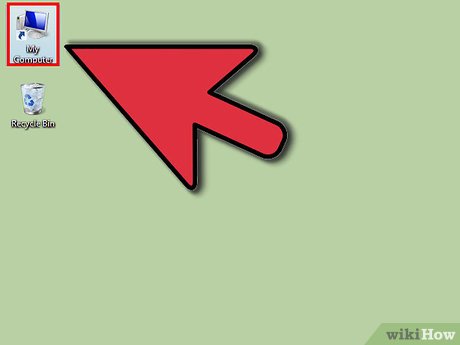












 How to Change the Resolution in Windows 8
How to Change the Resolution in Windows 8 How to Set Up Email on Windows 8
How to Set Up Email on Windows 8 How to Use Two Monitors with Windows 8
How to Use Two Monitors with Windows 8 How to Make Windows 8 Look Like Windows 7
How to Make Windows 8 Look Like Windows 7 How to Connect Xbox 360 Wired Controller to PC Windows 8
How to Connect Xbox 360 Wired Controller to PC Windows 8 How to Refresh Windows 8
How to Refresh Windows 8