How to open the Photos app on Windows 10
Windows 10 introduces the Photos app to easily view, browse and organize digital photos on your device. In addition, the application also allows users to perform some basic photo editing and even create own movies. This article will show you some ways to open the Photos app on Windows 10.
Note: The screenshots and instructions in this article are done on Windows 10 May Update or later.
Ways to open the Photos app on Windows 10
- 1. Use search to open the Photos application
- 2. Use the Start menu shortcut to open the Photos application
- 3. Open the Photos app using the shortcut on the taskbar or the desktop
- 4. Open the Photos app from the Start menu tile
- 5. Ask Cortana to open the Photos app
- 6. Use File Explorer to open the Photos application
- 7. Use the Run window to open the Photos application
- 8. Use Task Manager to open the Photos application
- 9. Use the Windows command line tool to open the Photos application
1. Use search to open the Photos application
Searching for Windows 10 is a fast and reliable way to access the applications you need. Enter photos in the Taskbar search field and then click Photos or Open on the right side of the window.

2. Use the Start menu shortcut to open the Photos application
By default, the Start menu displays an alphabetical shortcut of all your applications on your Windows 10 PC or device. Click Start and scroll down to the letter P, then click the Photos shortcut to launch the application. .

3. Open the Photos app using the shortcut on the taskbar or the desktop
It's convenient to be able to access the Photos app with just one click or a touch. Fortunately you can create an application shortcut by dragging it from the Start menu and dropping it at the desired location on the desktop or Taskbar.

You can use the same method to create shortcuts on the desktop.
- Create and customize application shortcuts on win 10
4. Open the Photos app from the Start menu tile
By default, the Photos app has its own tile on Windows 10 and you can click on it to open the app.

However, if you don't see the tile on the Start menu, you can easily create it by scrolling to the application shortcut on the Start menu, right-clicking on it and selecting Pin to Start .

5. Ask Cortana to open the Photos app
You can also ask Cortana to open the Photos app. Click on the Cortana icon to the right of the Taskbar search box to activate the virtual assistant or say Hey Cortana , then say Open Photos .

You will see Cortana launch the Photos app.
6. Use File Explorer to open the Photos application
You can use File Explorer to open the Photos application. Although it is not possible to access its executable file by browsing to the location of the Photos application because of security settings, you can click on the address bar and enter the command ms-photos:. Then press Enter or click the Go to arrow next to the address bar and the Photos app will open.

7. Use the Run window to open the Photos application
For some users, the Run window may be the quickest way to open an application in Windows 10. You can also use it to open the Photos application. Use the keyboard shortcut Win + R to open Run, type ms-photos: and then press Enter or click OK .

8. Use Task Manager to open the Photos application
You can also open the Photos app from Task Manager. To launch Task Manager, press Ctrl + Shift + Esc on the keyboard. If opened in compact view, click on More details . In the full view of Task Manager, click on File and then select Run new task .

A new window opens called Create new task , type ms-photos: and then press Enter or click Ok .

9. Use the Windows command line tool to open the Photos application
If using Command Prompt or PowerShell, type start ms-photos: and press Enter .

The above command will launch the Photos app immediately.
Above are the options for opening the Photos app on Windows. Try them and find yourself the most convenient way to open.
I wish you successful implementation!
You should read it
- Instructions for taking live and animated photos on iPhone
- Instructions for using Google Photos on Windows 10
- Use Google Photos to store unlimited photos
- 12 interesting photos to help you open your mind
- Learn how to use Paint to edit photos on Windows
- The fascinating features of Photos on Windows 10 you don't know yet
- How to use Camera360 Photos to manage photos on Windows 10
- 22 tips to help you master Google Photos
May be interested
- Learn about Windows 10X operating system for dual screen devices
 windows 10x is a new version of windows 10 designed for dual-screen devices like microsoft's upcoming surface neo, which will be available by 2020.
windows 10x is a new version of windows 10 designed for dual-screen devices like microsoft's upcoming surface neo, which will be available by 2020. - How to create a local account while setting up Windows 10
 the option to create a local account has been hidden, not even available on windows 10 home while connected to the internet. this article will guide you how to create a local account while setting up windows 10.
the option to create a local account has been hidden, not even available on windows 10 home while connected to the internet. this article will guide you how to create a local account while setting up windows 10. - How to fix DistributedCOM Error 10016 in Windows 10
 the distributedcom error 10016 error is a common windows problem found on almost every windows version since windows xp. in fact, the error dcom error 10016 is not really dangerous.
the distributedcom error 10016 error is a common windows problem found on almost every windows version since windows xp. in fact, the error dcom error 10016 is not really dangerous. - Cause the virtual machine is slow and how to fix it
 are you experiencing a slow virtual machine problem? read the following article to learn how to fix the problem.
are you experiencing a slow virtual machine problem? read the following article to learn how to fix the problem. - What is the USO Core Worker Process or usocoreworker.exe? Are they viruses?
 uso core worker process. starting with windows 10 version 1903, many users noticed some strange processes running on the system when checking task manager such as usocoreworker.exe, usoclient.exe or uso core worker process.
uso core worker process. starting with windows 10 version 1903, many users noticed some strange processes running on the system when checking task manager such as usocoreworker.exe, usoclient.exe or uso core worker process. - How to remove the power button at the Windows login screen
 the power button at the windows 10 login screen can be turned on or off easily.
the power button at the windows 10 login screen can be turned on or off easily.




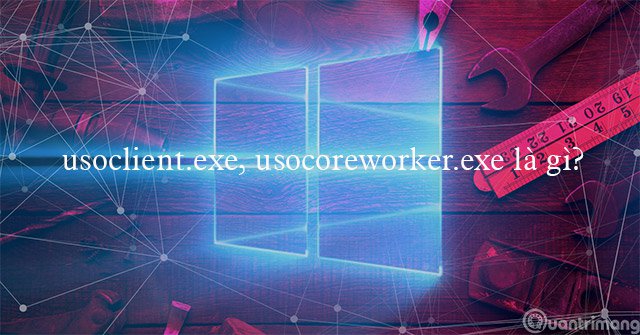

 Get back Windows Photo Viewer on Windows 10 to help you see photos faster, Photos too slow!
Get back Windows Photo Viewer on Windows 10 to help you see photos faster, Photos too slow! How to open the next photo by scrolling on Photos in windows
How to open the next photo by scrolling on Photos in windows How to open multiple images side by side for comparison on Windows 11
How to open multiple images side by side for comparison on Windows 11 Instructions for using Google Photos on Windows 10
Instructions for using Google Photos on Windows 10 Learn how to use Paint to edit photos on Windows
Learn how to use Paint to edit photos on Windows