How to adjust color in Photoshop
Color correction is the ability of many people to love Photoshop. Using color correction will make your photos look more sparkling and suitable with the subject. Here Thuthuatphanmem.vn will guide you to do it!

Adjust the color in Photoshop
Step 1: Open the photo you want to edit in Photoshop.
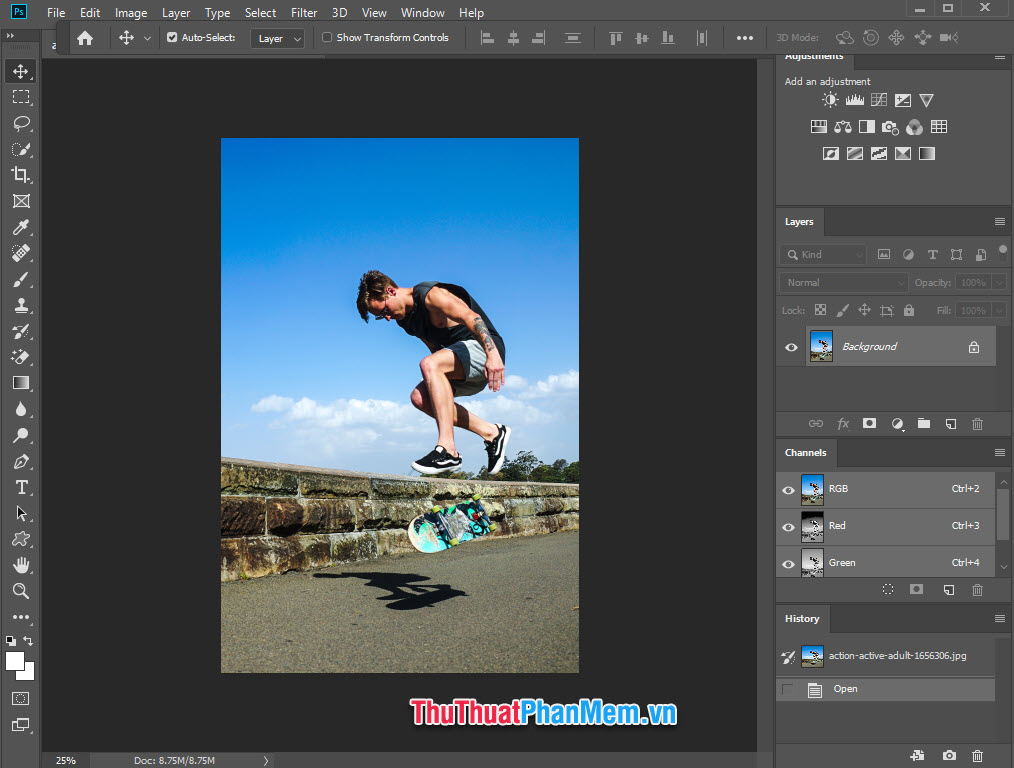
Step 2: Choose the function Image >> Adjustment >> Selective Color .
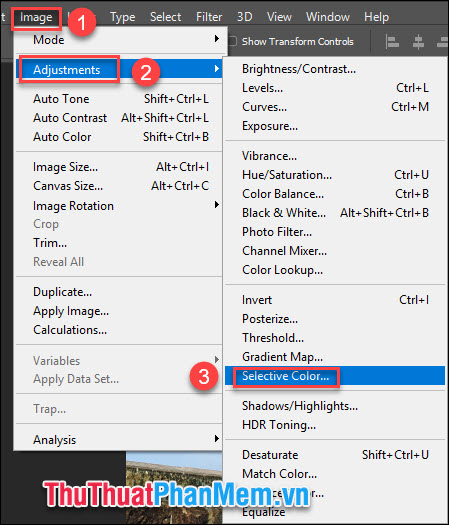
Step 3: Select the color in the Color section and drag the color parameters to adjust the color. When the most satisfactory, click OK.

Then you have a photo with the desired color, like editing by Lightroom.
Correct the color of an object

You are thinking that these are two different glasses and put together to capture right. Wrong then! This is essentially a cup and I made a copy and switched from red to blue with Photoshop. You can do the same, just follow the steps below.
Step 1: Open the image with the object you want to change the color.

Step 2: Select Select >> Color Range .

Step 3: In the Color range window, select Sampled Color, use the Eyedrop tool and click on the color area you want to change on the image so that Photoshop can take the reference color.

Step 4: Drag the Fuzziness line so that the selected color area becomes clear and neat. When satisfied, click OK.

Then the object as well as the color area will be highlighted.

Step 5: Select Image >> Adjustment >> Hue / Saturation.

Step 6: Adjust the color you want with the color bars. Then just press OK to apply.

Conclusion
Simple but very magical right? Above are two basic methods of changing image colors in Photoshop. I wish you successful practice!
You should read it
- Instructions for using the gradient tool in Photoshop
- How to color images in Photoshop
- How to adjust light and dark in photoshop
- Automatic color adjustment feature in Photoshop
- How to change hair color in Photoshop
- Instructions on how to color in Photoshop
- How to fix common color problems in Photoshop
- How to change the shirt color in Photoshop
- How to add a background color for a portrait photo, product in Photoshop
- Ways of blending 80s image colors in Photoshop
- How to Insert Text in Photoshop
- How to change colors for photos in Photoshop






 Instructions for using the gradient tool in Photoshop
Instructions for using the gradient tool in Photoshop How to color images in Photoshop
How to color images in Photoshop How to adjust light and dark in photoshop
How to adjust light and dark in photoshop Automatic color adjustment feature in Photoshop
Automatic color adjustment feature in Photoshop How to change hair color in Photoshop
How to change hair color in Photoshop Instructions on how to color in Photoshop
Instructions on how to color in Photoshop