Typing Chinese on a computer
 Typing Chinese on a computer Picture 1
Typing Chinese on a computer Picture 1
The Chinese language is hieroglyphic and does not use a specialized latin script, so you need to rely on the transliteration of this language to type Chinese. In this article, TipsMake.com will guide you how to type Chinese characters on your computer.
You can see that the default language is English, which is abbreviated with ENG in the bottom right corner of the screen.
To convert the language and write Chinese on the Windows 10 computer, click the ENG symbol.
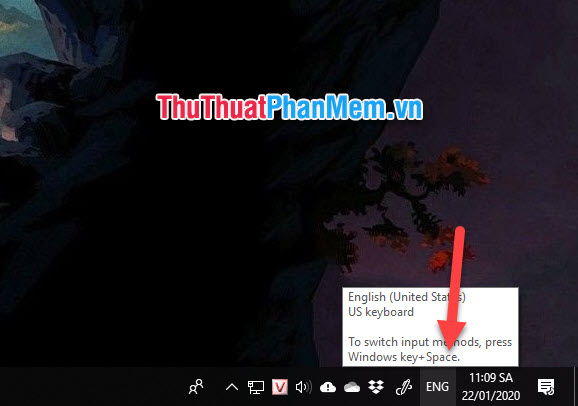 Typing Chinese on a computer Picture 2
Typing Chinese on a computer Picture 2
You will see a list showing the languages available on your computer. As in the example image we can see that it is Vietnamese and English. To add Chinese typing on your computer, select Language preferences on the bottom line.
 Typing Chinese on a computer Picture 3
Typing Chinese on a computer Picture 3
The Settings window displays so you can adjust the language settings on your computer. In addition to the two available languages, English and Vietnamese, you can click Add a language to add a new language.
 Typing Chinese on a computer Picture 4
Typing Chinese on a computer Picture 4
Then search for languages by typing keywords. Here you can only search using English keywords or the language itself.
We need to type Chinese so the keyword is Chinese. When you enter keywords in the search box, you can see the different Chinese languages, if you just want to use Chinese simplified characters, you can choose the Chinese line (Simplified, China) .
Click Next to continue.
 Typing Chinese on a computer Picture 5
Typing Chinese on a computer Picture 5
Other adjustment options:
- Set as my Windows display language (Set as the default language)
- Speech (Set audio recognition of this language)
- Handwriting (Set typing Chinese keyboard)
 Typing Chinese on a computer Picture 6
Typing Chinese on a computer Picture 6
Downloading the new language will take some time, please wait for it to finish.
 Typing Chinese on a computer Picture 7
Typing Chinese on a computer Picture 7
After the download is completed, a new language will be added to your computer. To complete its installation as the default language, you need to reboot.
 Typing Chinese on a computer Picture 8
Typing Chinese on a computer Picture 8
Once installed, you can use the keyboard to type Chinese through pinyin transliteration.
 Typing Chinese on a computer Picture 9
Typing Chinese on a computer Picture 9
To switch between installed languages, just click the language abbreviation icon on the Taskbar in the lower right corner of the screen.
 Typing Chinese on a computer Picture 10
Typing Chinese on a computer Picture 10
When you switch to another language, you can type that language back as usual.
 Typing Chinese on a computer Picture 11
Typing Chinese on a computer Picture 11
Thank you for following our article TipsMake.com on how to type Chinese on Windows 10 computers. Wish you can successfully implement this trick in the most effective way.
You should read it
- Tux Typing - Free typing practice tool for kids
- How to install Chinese keyboard on Windows
- How to check typing speed, typing 10 fingers
- Chinese translation applications on quality phones
- Practice typing 10 fingers to speed up typing
- Instructions on how to type a computer super fast
- Practice typing 10 fingers, typing fast with Mario Teaches Typing game
- Top 7 Vietnamese computer typing software on the most effective and download link
- Simple way to learn to type fast without looking at the keys
- 'Secret' typing 'super speed' computer for office people
- Link to download Typing Master 10.1.1.849
- 7 perfect text typing applications for Mac, suitable for all levels






 Tux Typing - Free typing practice tool for kids
Tux Typing - Free typing practice tool for kids How to install Chinese keyboard on Windows
How to install Chinese keyboard on Windows How to check typing speed, typing 10 fingers
How to check typing speed, typing 10 fingers Chinese translation applications on quality phones
Chinese translation applications on quality phones Practice typing 10 fingers to speed up typing
Practice typing 10 fingers to speed up typing Instructions on how to type a computer super fast
Instructions on how to type a computer super fast