How to Change the Dock Size on a Macintosh Computer
Method 1 of 2:
Using System Preferences
-
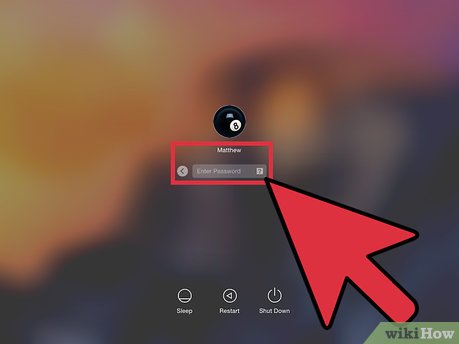 Log onto your computer. You'll need to be on the user you want to change the dock for.
Log onto your computer. You'll need to be on the user you want to change the dock for. -
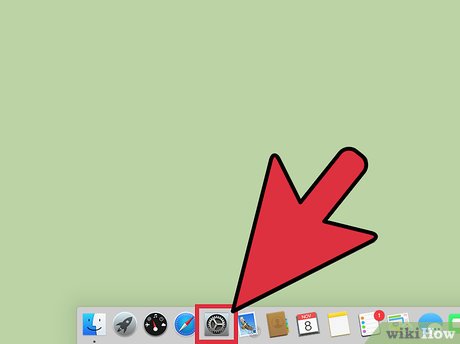 Open the System Preferences app. It looks like a grey icon with gears inside it. It should be present in the dock. If it is not there, check the Launchpad.
Open the System Preferences app. It looks like a grey icon with gears inside it. It should be present in the dock. If it is not there, check the Launchpad.- You can also open it from the Apple menu. The Apple menu icon looks like the Apple logo. It is present in the extreme left of the menu bar. Click on it, and then click on the System Preferences option from the drop-down list that appears.
-
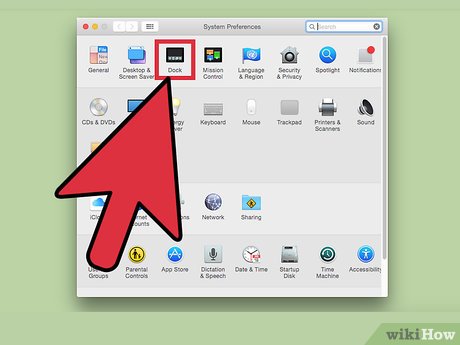 Click on the dock option from the main System Preferences window. It is located in the topmost row of the window, and is depicted by a blue or black icon with white or blue icons inside it.
Click on the dock option from the main System Preferences window. It is located in the topmost row of the window, and is depicted by a blue or black icon with white or blue icons inside it. -
 Move the slider bar with the heading 'Size' to change the size of the dock. It is the first option in the menu. Move the slider left to make it smaller, and right to make it bigger. Note that the number of icons you have on the dock limits how much bigger you can make it.
Move the slider bar with the heading 'Size' to change the size of the dock. It is the first option in the menu. Move the slider left to make it smaller, and right to make it bigger. Note that the number of icons you have on the dock limits how much bigger you can make it.
Method 2 of 2:
Using a Shortcut
-
 Move your mouse pointer to the line in the dock that divides the app icons with the Documents, Downloads, Trash and all minimized windows, if any. Notice that the mouse pointer changes into a double headed arrow.
Move your mouse pointer to the line in the dock that divides the app icons with the Documents, Downloads, Trash and all minimized windows, if any. Notice that the mouse pointer changes into a double headed arrow. -
 Click and hold on the line.
Click and hold on the line. - Move your finger or mouse up and down to adjust the size. Moving up increases the dock's size while moving down decreases it.
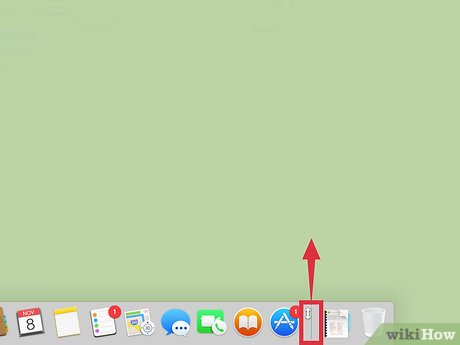
5 ★ | 1 Vote
You should read it
- Instructions to enable hidden features for dock on Mac OS
- How to fix the loss of the New menu in the right-click menu
- How to Change Font Size on a Computer
- Add the Dock for Mac Snow Leopard
- Application to create the best dock for Windows 7, 8 / 8.1 and Windows 10
- How to Relaunch Finder on a Mac
- How to delete and improve the right-click menu
- How to customize the Ubuntu dock to look like macOS
May be interested
- How to round the dock bar on iPhone
 to adjust the dock dock bar on the iphone similar to the ipad, users can install floatingdock tweaks.
to adjust the dock dock bar on the iphone similar to the ipad, users can install floatingdock tweaks. - Dissecting Apple Macintosh computers
 compared to the number of pc users, the macintosh community is still small but the name is always curious and makes people want to discover the secrets within it.
compared to the number of pc users, the macintosh community is still small but the name is always curious and makes people want to discover the secrets within it. - The best 5 dock for Linux
 elementary os is an increasingly popular linux operating system, an operating system with a very prominent desktop. the main reason for this is the dock.
elementary os is an increasingly popular linux operating system, an operating system with a very prominent desktop. the main reason for this is the dock. - Why should you buy a USB-C dock that can stand your phone upright?
 the phone has enough power to let you use it as a real pc with a usb-c dock. but if you're going to try it, find a dock that can prop the phone up.
the phone has enough power to let you use it as a real pc with a usb-c dock. but if you're going to try it, find a dock that can prop the phone up. - Steps to change font size on iPhone
 by default, the text size displayed on your iphone will be set to medium. however, you can adjust the font size on iphone to be larger or smaller to suit your needs.
by default, the text size displayed on your iphone will be set to medium. however, you can adjust the font size on iphone to be larger or smaller to suit your needs. - How to Add and Remove a Program Icon From the Dock of a Mac Computer
 your dock can hold icons for any application, file, or folder. since it also displays any programs you have open, an icon can get 'stuck' when the program fails to quit. fortunately, a few basic troubleshooting steps can solve this problem...
your dock can hold icons for any application, file, or folder. since it also displays any programs you have open, an icon can get 'stuck' when the program fails to quit. fortunately, a few basic troubleshooting steps can solve this problem... - How to Hide App Icons in Mac Dock Even When Running on
 some apps don't have an option to show just a menu bar icon instead of a dock icon. however, you can force these icons to hide from the dock. here's how.
some apps don't have an option to show just a menu bar icon instead of a dock icon. however, you can force these icons to hide from the dock. here's how. - How to create a dock on Windows with RocketDock
 rocketdock software will bring the macos dock bar to your windows computer, creating a new desktop interface.
rocketdock software will bring the macos dock bar to your windows computer, creating a new desktop interface. - How to remove the dock thank iPhone
 to remove the dock on ios devices we can install fullboard tweaks.
to remove the dock on ios devices we can install fullboard tweaks. - How to adjust the dock and show the iPhone multitasking
 to change dock operation and multitasking on iphone, users can install newgridswitcher tweak.
to change dock operation and multitasking on iphone, users can install newgridswitcher tweak.








 How to Enable Night Shift on a Mac
How to Enable Night Shift on a Mac How to Update Printer Drivers on a Mac
How to Update Printer Drivers on a Mac How to Use an iSight Webcam
How to Use an iSight Webcam How to Use Picture in Picture Zoom in Mac OS X Lion
How to Use Picture in Picture Zoom in Mac OS X Lion How to Use Force Touch on a Mac
How to Use Force Touch on a Mac How to Edit the Hosts File on a Mac
How to Edit the Hosts File on a Mac