How to Enable Night Shift on a Mac
This wikiHow teaches you how to turn on Night Shift on your Mac and schedule it to turn on and off every day at designated sunset and sunrise times. Night Shift automatically shifts your display to a warmer color temperature in order to...
Method 1 of 2:
Using Notification Center
-
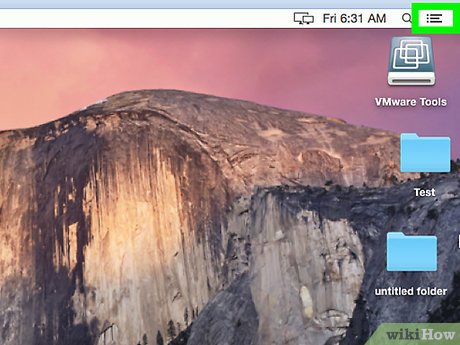 Click the Notification Center icon. This button looks like three horizontal lines in the upper-right corner of your Mac's screen. It will open a list of your recent notifications on a pop-up panel on the right-hand side of your screen.
Click the Notification Center icon. This button looks like three horizontal lines in the upper-right corner of your Mac's screen. It will open a list of your recent notifications on a pop-up panel on the right-hand side of your screen. -
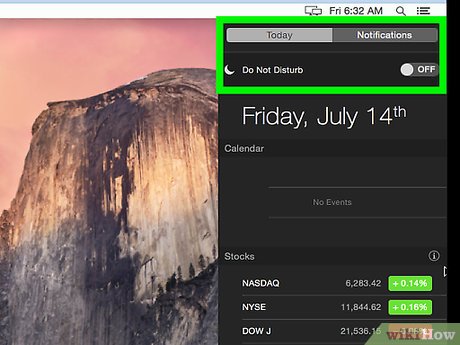 Scroll up on the pop-up panel. Scrolling up will reveal switches for Night Shift and Do Not Disturb.
Scroll up on the pop-up panel. Scrolling up will reveal switches for Night Shift and Do Not Disturb. -
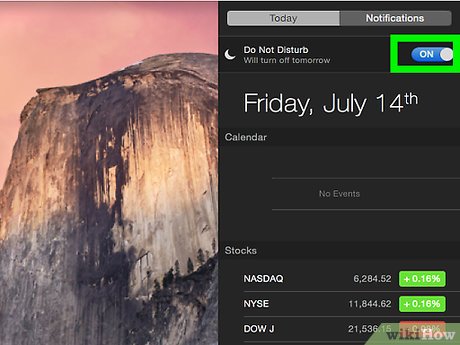 Slide the NIGHT SHIFT switch to On position. The switch will turn blue, and your computer's display will shift to a warmer temperature.
Slide the NIGHT SHIFT switch to On position. The switch will turn blue, and your computer's display will shift to a warmer temperature. -
 Slide the NIGHT SHIFT switch to Off anytime. You can go back to your Notification Center anytime and manually turn off Night Shift.
Slide the NIGHT SHIFT switch to Off anytime. You can go back to your Notification Center anytime and manually turn off Night Shift.
Method 2 of 2:
Using System Preferences
-
 Open your Mac's System Preferences panel. Click the Apple icon in the upper-left corner of your screen and select System Preferences on the drop-down menu. It will open a new pop-up window.
Open your Mac's System Preferences panel. Click the Apple icon in the upper-left corner of your screen and select System Preferences on the drop-down menu. It will open a new pop-up window. -
 Click the Displays button. This option looks like a desktop monitor icon towards the upper-left corner of the System Preferences window. It will open a menu where you can change your computer's display resolution, brightness, and color settings.
Click the Displays button. This option looks like a desktop monitor icon towards the upper-left corner of the System Preferences window. It will open a menu where you can change your computer's display resolution, brightness, and color settings. -
 Click the Night Shift tab. Displays menu will open up to the Display tab. Click the Night Shift tab at the top of the window in order to set up your Night Shift settings.
Click the Night Shift tab. Displays menu will open up to the Display tab. Click the Night Shift tab at the top of the window in order to set up your Night Shift settings. -
 Click the drop-down arrows next to Schedule. This option lets you set up a schedule for Night Shift to automatically turn on and off after dark every day. It is set to Off by default. You can select to schedule it from Sunset to Sunrise according to your local time, or you can set up your own Custom schedule.
Click the drop-down arrows next to Schedule. This option lets you set up a schedule for Night Shift to automatically turn on and off after dark every day. It is set to Off by default. You can select to schedule it from Sunset to Sunrise according to your local time, or you can set up your own Custom schedule.- If you select Sunset to Sunrise, Night Shift will automatically turn on every day at your local sunset time and turn off at sunrise. Your Mac will use your time zone settings to update sunset and sunrise times every day.
- If you select Custom, you will have the option to type in your own timeframe to turn on and off. You can always go back and change your times.
-
 Click and check the box next to Manual. If you don't want to set up a Night Shift schedule, you can manually turn it on by checking this box.
Click and check the box next to Manual. If you don't want to set up a Night Shift schedule, you can manually turn it on by checking this box.- Click again and uncheck the box to turn it off.
-
 Click and drag the slider next to Color Temperature. You can use this slider to find the most comfortable color temperature for your own eyes and make it your designated Night Shift setting. Your computer's display will shift to this color when you have Night Shift on.
Click and drag the slider next to Color Temperature. You can use this slider to find the most comfortable color temperature for your own eyes and make it your designated Night Shift setting. Your computer's display will shift to this color when you have Night Shift on.
4 ★ | 1 Vote
You should read it
- Instructions for activating Night Shift on iOS 9.3
- How to Enable Night Shift Mode on iPhone
- How to turn on Night Shift night mode on iOS 11 for iPhone
- How to use the new Night Shift feature on macOS Sierra 10.12.4
- Can the iPhone's Night Shift mode be damaging to user health?
- Instructions on how to enable Night Mode on Android Nougat
- How to remove blue light on Chrome
- Enable to limit blue light from PC and Mac computer screens to protect sleep - did you know?
- How to use the Night Light feature on Google Pixel
- Shift command in Windows
- How to share photos quickly with Shift Click Image Extractor
- How to fix the Night Light mode of Windows 10












 Instructions for activating Night Shift on iOS 9.3
Instructions for activating Night Shift on iOS 9.3 How to Enable Night Shift Mode on iPhone
How to Enable Night Shift Mode on iPhone How to use the new Night Shift feature on macOS Sierra 10.12.4
How to use the new Night Shift feature on macOS Sierra 10.12.4 How to turn on Night Shift night mode on iOS 11 for iPhone
How to turn on Night Shift night mode on iOS 11 for iPhone Can the iPhone's Night Shift mode be damaging to user health?
Can the iPhone's Night Shift mode be damaging to user health? Instructions on how to enable Night Mode on Android Nougat
Instructions on how to enable Night Mode on Android Nougat