How to Uninstall Programs in Linux Mint
Method 1 of 3:
Uninstalling From the Program Menu
-
 Click Menu. Go to the applications you want to remove. Right click on the unwanted software and select Uninstall.
Click Menu. Go to the applications you want to remove. Right click on the unwanted software and select Uninstall. -
 Type your password and press Authenticate when asked.
Type your password and press Authenticate when asked. -
 Look for the message that says, "the following packages will be removed." Click Remove.
Look for the message that says, "the following packages will be removed." Click Remove. -
 Wait for the programs to be removed. This can take some time. When the window disappears is the uninstalling ready and the software is removed.
Wait for the programs to be removed. This can take some time. When the window disappears is the uninstalling ready and the software is removed.
Method 2 of 3:
Uninstalling From the Package Manager
-
 Open the Synaptic Package Manager. Click Menu and Package Manager; it will ask for your password.
Open the Synaptic Package Manager. Click Menu and Package Manager; it will ask for your password. -
 Type the name of software you want to uninstall in the Quick filter.
Type the name of software you want to uninstall in the Quick filter. -
 Right-click on the package you want to uninstall and select 'Mark for Removal'.
Right-click on the package you want to uninstall and select 'Mark for Removal'. -
 Click Apply, to apply all marked changes.
Click Apply, to apply all marked changes. -
 Check out the summary. This is the last opportunity to look trough the list of marked changes before they are applied. Click Apply.
Check out the summary. This is the last opportunity to look trough the list of marked changes before they are applied. Click Apply. -
 Wait for the software to be removed. The marked changes are now being applied.
Wait for the software to be removed. The marked changes are now being applied. -
 Close the window.
Close the window.
Method 3 of 3:
Uninstalling from the Terminal
-
 Open Terminal with keyboard short-cut CTRL+ALT+T.
Open Terminal with keyboard short-cut CTRL+ALT+T. -
 Copy the following command: sudo apt-get remove frozen-bubble
Copy the following command: sudo apt-get remove frozen-bubble -
 Hit enter and your password.
Hit enter and your password. -
 Look at the Terminal window for lots of information!
Look at the Terminal window for lots of information!- Example: The following packages were automatically installed and are no longer required.
-
 Use 'apt-get autoremove' to remove them. The command 'autoremove' is the most effective. To continue type Y and hit Enter.
Use 'apt-get autoremove' to remove them. The command 'autoremove' is the most effective. To continue type Y and hit Enter.
5 ★ | 1 Vote
You should read it
- Remove hidden software in Windows 7, not found in Control Panel
- How to Remove Autorun Virus from Hard Disk Drives
- How to fix the error does not remove the software
- Auto Click and how to automatically click when playing games
- AnTuTu benchmark was suddenly removed from the Play Store
- The famous benchmark app AnTuTu was suddenly removed from the Play Store
- How to Uninstall Windows 10 Store Apps
- How to remove Tencent QQ?
May be interested
- Linux Mint Debian Edition 4: Noteworthy changes and additions
 linux mint debian edition (lmde) 4 has been officially launched with many notable changes and updates.
linux mint debian edition (lmde) 4 has been officially launched with many notable changes and updates. - Why should you leave Ubuntu and choose Linux Mint as your main operating system?
 after years of using ubuntu and exploring different linux distributions, many people have finally switched to linux mint as their primary operating system.
after years of using ubuntu and exploring different linux distributions, many people have finally switched to linux mint as their primary operating system. - How to Install Linux Mint Operating System
 linux mint is a linux operating system distribution that is becoming increasingly popular quickly, largely because of its ease of use and simplicity, neat interface, and friendliness to windows operating system users who want to change their operating systems. change the air. like most other linux distributions, because this is a free distribution, you can install it as many times as you want on as many devices as you want. over the years, the process of installing linux has become much simpler than before, even simpler than installing the windows operating system. read on to learn how to install and use linux mint.
linux mint is a linux operating system distribution that is becoming increasingly popular quickly, largely because of its ease of use and simplicity, neat interface, and friendliness to windows operating system users who want to change their operating systems. change the air. like most other linux distributions, because this is a free distribution, you can install it as many times as you want on as many devices as you want. over the years, the process of installing linux has become much simpler than before, even simpler than installing the windows operating system. read on to learn how to install and use linux mint. - How to Uninstall a Program
 uninstalling old programs is an important maintenance task for most modern devices. old programs take up space and can slow you down. broken programs can cause problems with your system. removing programs is usually fairly simple. if...
uninstalling old programs is an important maintenance task for most modern devices. old programs take up space and can slow you down. broken programs can cause problems with your system. removing programs is usually fairly simple. if... - 12 programs and Windows applications are not required you should uninstall
 most people keep quite a lot of unnecessary software on their system. here are the unnecessary programs on windows, you should uninstall it to free up space.
most people keep quite a lot of unnecessary software on their system. here are the unnecessary programs on windows, you should uninstall it to free up space. - Remove 'root' programs that haven't been uninstalled completely on Windows 7, XP
 sometimes in some cases after you have removed a program or application that programs or applications are still present in the list of currently installed programs on add or remove program or programs and features in control panel.
sometimes in some cases after you have removed a program or application that programs or applications are still present in the list of currently installed programs on add or remove program or programs and features in control panel. - Watch YouTube videos on Linux Mint 11 with Minitube
 in the following article, we will guide and introduce you to a support tool for watching youtube videos on the desktop platform, specifically the linux mint 11 operating system called minitube - essentially 1 chapter with a graphical interface, where the user can enter the search keyword, the system will fully display the return list with information
in the following article, we will guide and introduce you to a support tool for watching youtube videos on the desktop platform, specifically the linux mint 11 operating system called minitube - essentially 1 chapter with a graphical interface, where the user can enter the search keyword, the system will fully display the return list with information - Skype is available for Linux users, download and experience
 skype, the popular voip application, is now available for linux distributions like ubuntu and linux mint for users to experience. this is good news for the community of open source operating systems for computers.
skype, the popular voip application, is now available for linux distributions like ubuntu and linux mint for users to experience. this is good news for the community of open source operating systems for computers. - How to Install Linux Mint
 this wikihow teaches you how to replace your computer's operating system with linux mint. you can do this on both windows and mac computers. back up your computer. since you'll be replacing your computer's operating system with linux, it's...
this wikihow teaches you how to replace your computer's operating system with linux mint. you can do this on both windows and mac computers. back up your computer. since you'll be replacing your computer's operating system with linux, it's... - How to Launch Programs from Command Line on Linux
 most linux distributions have a graphical user interface that allows us to open programs just by clicking on the program icon in the apps menu. however, sometimes you may want to launch programs from terminal. terminal is a powerful tool that allows users to launch programs and manage linux systems through keyboard commands. today's tipsmake will show you how to launch programs from terminal on linux.
most linux distributions have a graphical user interface that allows us to open programs just by clicking on the program icon in the apps menu. however, sometimes you may want to launch programs from terminal. terminal is a powerful tool that allows users to launch programs and manage linux systems through keyboard commands. today's tipsmake will show you how to launch programs from terminal on linux.
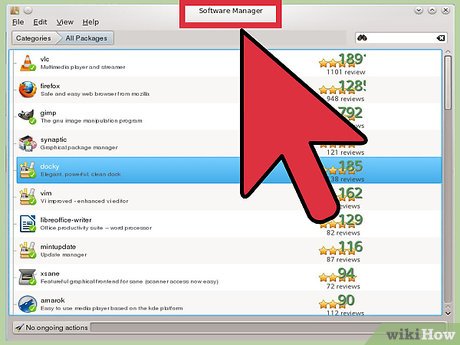
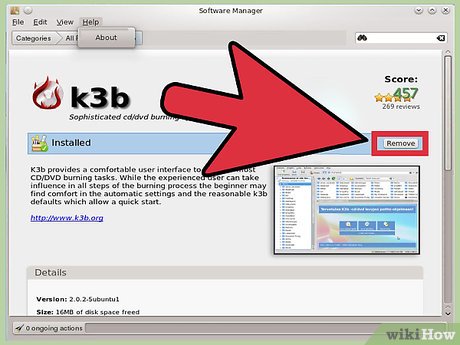
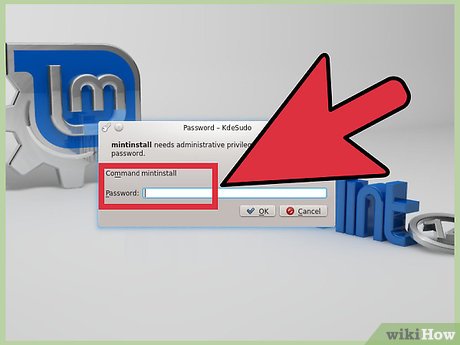
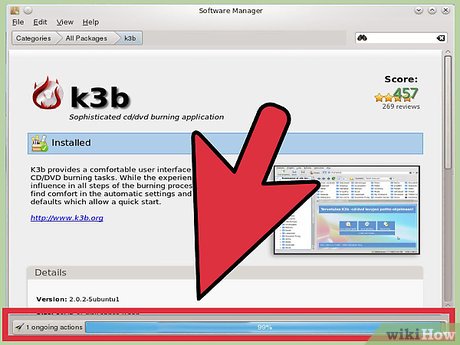






















 How to Install Mesa (OpenGL) on Linux Mint
How to Install Mesa (OpenGL) on Linux Mint How to Keep in Touch with a Friend
How to Keep in Touch with a Friend How to Create an Ubuntu Virtual Machine with VirtualBox (Mac)
How to Create an Ubuntu Virtual Machine with VirtualBox (Mac) How to Run MediaWiki on Ubuntu
How to Run MediaWiki on Ubuntu How to Run Ubuntu from Windows as an Executable
How to Run Ubuntu from Windows as an Executable