How to Alter Startup Programs in Windows XP
Method 1 of 3:
MSConfig
-
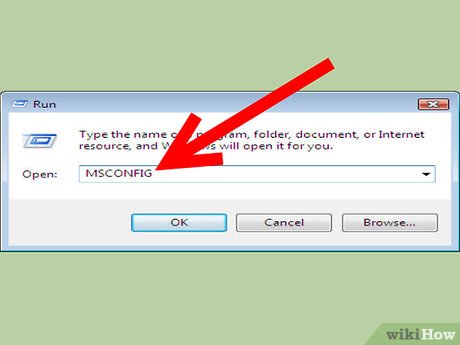 Open Microsoft's System Configuration Utility (called MSConfig). Go to START -> Run, and enter msconfig. Hit enter to start the program. The following window should appear.
Open Microsoft's System Configuration Utility (called MSConfig). Go to START -> Run, and enter msconfig. Hit enter to start the program. The following window should appear.- Choose Selective Startup.
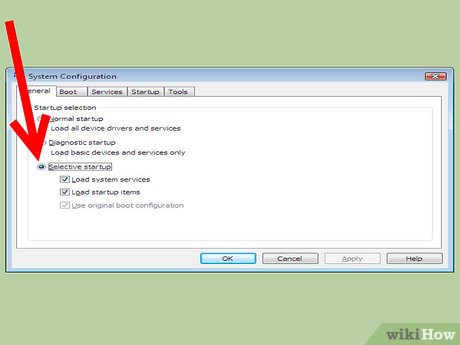
- If Run is not found in the Start Menu, to add the "Run command": Right click Start -> Properties -> select tab "Start Menu" -> Customize -> Customize Start Menu -> check the Run box -> Apply -> OK .
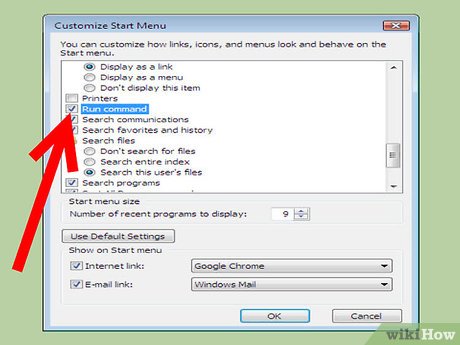
- Choose Selective Startup.
-
 Click on the 'Startup' tab. Here, you will see a list of programs that is similar to the one below:
Click on the 'Startup' tab. Here, you will see a list of programs that is similar to the one below: -
 Uncheck any programs that you do not want Windows to run at startup.
Uncheck any programs that you do not want Windows to run at startup. -
 Click 'OK'. A new window will appear, asking you to restart your computer.
Click 'OK'. A new window will appear, asking you to restart your computer. -
 Click 'Restart.'
Click 'Restart.'
Method 2 of 3:
Windows Defender
-
 Download Windows Defender from Microsoft.
Download Windows Defender from Microsoft. -
 Click on the Start menu. Click All Programs and then select Windows Defender.
Click on the Start menu. Click All Programs and then select Windows Defender. -
 Choose Tools and the Software Explorer.
Choose Tools and the Software Explorer. -
 Click the names of the programs in the Name column that you want to disable. When you are finished, click Disable.
Click the names of the programs in the Name column that you want to disable. When you are finished, click Disable.
Method 3 of 3:
Registry Editor
-
 Open the Start menu and click Run. Type regedit into the field.
Open the Start menu and click Run. Type regedit into the field. - Locate 1 of the following registry keys:
- HKEY_LOCAL_MACHINESOFTWAREMicrosoftWindowsCurrentVersionRun

- HKEY_LOCAL_MACHINESOFTWAREMicrosoftWindowsCurrentVersionRunOnce

- HKEY_LOCAL_MACHINESOFTWAREMicrosoftWindowsCurrentVersionRun
-
 Find the program that you want to remove from the startup sequence. Delete that one program from either or both of those registry keys.
Find the program that you want to remove from the startup sequence. Delete that one program from either or both of those registry keys.- Caution: Do not delete other items in regedit that you see. Many may be unknown, peculiarly named system files. You could easily disable program associations, needed services, make the system fail or to be unstable.
4.5 ★ | 2 Vote
You should read it
- How to Use Windows 10
- How to pin any file to Start Menu on Windows 10
- Back up Start Menu settings on Windows 10
- How to Customize Windows 10
- How to Customize the Windows 10 Start Menu
- Instructions to remove the All apps option on Windows 10 Start Menu
- Invite to admire Start Menu on Windows 10 completely new with modern design and more elegant
- Start Menu does not work and free applications replace
May be interested
- Tracing 'guys' makes Windows boot slowly
 windows 'slow-to-turtle' booting process can sometimes originate from hardware such as a hard drive failure, however, the programs installed on the computer at the same time as windows are the main cause of the problem this. hopefully the following article can help you overcome windows slow startup status.
windows 'slow-to-turtle' booting process can sometimes originate from hardware such as a hard drive failure, however, the programs installed on the computer at the same time as windows are the main cause of the problem this. hopefully the following article can help you overcome windows slow startup status. - Turn off programs that start with the system on Windows 10
 one of the solutions to speed up windows 10 at the boot stage is to turn off the programs that start with the system. here are a few ways to turn off windows 10 startup programs, speed up your windows 10 boot.
one of the solutions to speed up windows 10 at the boot stage is to turn off the programs that start with the system. here are a few ways to turn off windows 10 startup programs, speed up your windows 10 boot. - How to delay program startup with Task Scheduler on Windows 10/8/7
 the more programs on this list, the more time it takes for windows to start up. if you want, you can delay the startup of programs by using an integrated tool called task scheduler.
the more programs on this list, the more time it takes for windows to start up. if you want, you can delay the startup of programs by using an integrated tool called task scheduler. - How to Automatically Close Open Windows on Startup
 many windows programs will install a startup service that runs whenever windows loads. this can make starting the program quicker, but will often slow down your startup process and may result in a lot of open windows. you can disable...
many windows programs will install a startup service that runs whenever windows loads. this can make starting the program quicker, but will often slow down your startup process and may result in a lot of open windows. you can disable... - How to turn off startup programs on the system in Windows 10
 when installing software on your computer, you will notice that there are some software that automatically run every time you turn on your computer. this is the reason why your computer boots up more and more slowly. to fix this we will turn off startup applications
when installing software on your computer, you will notice that there are some software that automatically run every time you turn on your computer. this is the reason why your computer boots up more and more slowly. to fix this we will turn off startup applications - Disable programs that start with the system on Windows
 installing more and more software on your computer will take longer to start windows. many programs automatically add them to the boot list when the user starts the computer so the list can be quite long.
installing more and more software on your computer will take longer to start windows. many programs automatically add them to the boot list when the user starts the computer so the list can be quite long. - Fix Windows startup errors with Startup Repair
 when you have trouble booting windows, try the startup repair tool included with windows 7 or windows vista.
when you have trouble booting windows, try the startup repair tool included with windows 7 or windows vista. - How to Delete Startup Entries
 most of the startup entries are created without us noticing it. whatever program they might start, almost all of them slow down the boot process and/or the pc in general. deleting certain ones of these elements can highly increase your...
most of the startup entries are created without us noticing it. whatever program they might start, almost all of them slow down the boot process and/or the pc in general. deleting certain ones of these elements can highly increase your... - How to add programs that start with Windows 10
 how to add startup programs with windows 10. if you are a busy office worker and often use heavy software, take a long time to start, such as adobe after effect, maya, cad, etc. launching such software together with windows will save you a lot of time waiting.
how to add startup programs with windows 10. if you are a busy office worker and often use heavy software, take a long time to start, such as adobe after effect, maya, cad, etc. launching such software together with windows will save you a lot of time waiting. - Use the ALTER DATABASE command to migrate DATABASE in SQL Server
 technically, you can use the alter database syntax to move any system or user database files that define, initialize, except for the resource database.
technically, you can use the alter database syntax to move any system or user database files that define, initialize, except for the resource database.

















 How to Reinstall Windows XP Without the CD
How to Reinstall Windows XP Without the CD How to Change a Windows XP Product Key
How to Change a Windows XP Product Key How to Login to Windows XP as the Administrator
How to Login to Windows XP as the Administrator How to Install Audio Drivers on Windows XP
How to Install Audio Drivers on Windows XP How to Create a Bootable Windows XP ISO from a Folder
How to Create a Bootable Windows XP ISO from a Folder How to Activate Windows XP
How to Activate Windows XP