How to sign up for Skype, create a Skype account, set up a Skype nick to chat with friends
Currently, texting and calling through the Internet has never been more common. With the era of 4.0, there are many providers of free calling services via the Internet. One of them we cannot help but mention Skype. This is a software from a very famous Microsoft manufacturer. In this article, Software Tips will guide you how to register Skyper nick to use.
 How to sign up for Skype, create a Skype account, set up a Skype nick to chat with friends Picture 1
How to sign up for Skype, create a Skype account, set up a Skype nick to chat with friends Picture 1
1. Sign up for a Skype account
Step 1: You proceed to access the following link to the account registration page of Skype https://signup.live.com/signup.
Step 2: At this step, the software tips will guide you into two parts because on Skyper support users to register with both phone numbers and email .
Register by phone number:
The first thing you need to do is to select Vietnam (+84) so that you can receive an activation code for your phone number. Then you proceed to enter the phone number and click Next .
 How to sign up for Skype, create a Skype account, set up a Skype nick to chat with friends Picture 2
How to sign up for Skype, create a Skype account, set up a Skype nick to chat with friends Picture 2
Register by E-mail :
At the interface of the account registration homepage, you select Use your email instead to register with your Email .
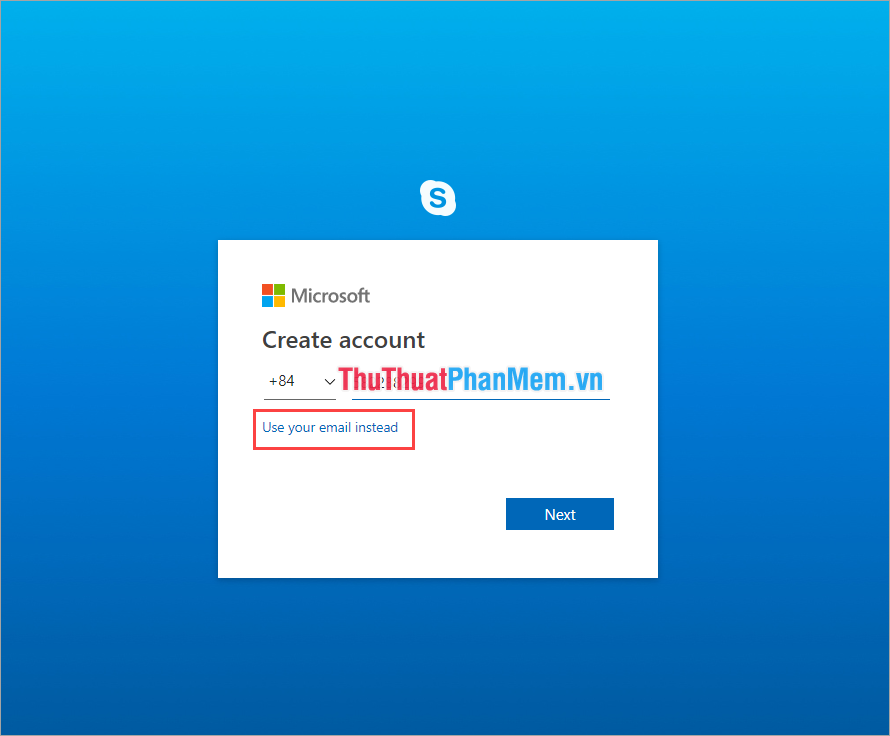 How to sign up for Skype, create a Skype account, set up a Skype nick to chat with friends Picture 3
How to sign up for Skype, create a Skype account, set up a Skype nick to chat with friends Picture 3
Then you proceed to enter your Email address in the box and click Next to continue.
 How to sign up for Skype, create a Skype account, set up a Skype nick to chat with friends Picture 4
How to sign up for Skype, create a Skype account, set up a Skype nick to chat with friends Picture 4
Step 3: Next, Skype requires you to create a password for your account. You should note the following:
- There is a special character
- There are capital letters
- There are numeric characters
 How to sign up for Skype, create a Skype account, set up a Skype nick to chat with friends Picture 5
How to sign up for Skype, create a Skype account, set up a Skype nick to chat with friends Picture 5
Step 4: You proceed to enter the verification code in the box and click Next to register.
 How to sign up for Skype, create a Skype account, set up a Skype nick to chat with friends Picture 6
How to sign up for Skype, create a Skype account, set up a Skype nick to chat with friends Picture 6
Step 5: Next, you need to name your account. The first line is the middle name and the bottom line is your name . My name, you can put accents for your convenience and use.
 How to sign up for Skype, create a Skype account, set up a Skype nick to chat with friends Picture 7
How to sign up for Skype, create a Skype account, set up a Skype nick to chat with friends Picture 7
Step 6: This is the step where Skype will check your information. If you register with your phone number, there will be a message code , but if you register by email, you will receive an email containing the code .
 How to sign up for Skype, create a Skype account, set up a Skype nick to chat with friends Picture 8
How to sign up for Skype, create a Skype account, set up a Skype nick to chat with friends Picture 8
Step 7: You proceed to enter the code that Skype sent to you in the box on the registration page and click Next .
Be sure to check the box : I Would like information, tip, and offers about Microsoft products and services to agree to its terms of use.
 How to sign up for Skype, create a Skype account, set up a Skype nick to chat with friends Picture 9
How to sign up for Skype, create a Skype account, set up a Skype nick to chat with friends Picture 9
Step 8: After that, Skype will automatically login for you. You have successfully registered for a Skype account !
 How to sign up for Skype, create a Skype account, set up a Skype nick to chat with friends Picture 10
How to sign up for Skype, create a Skype account, set up a Skype nick to chat with friends Picture 10
II. How to use Skype basically
1. Download Skype
When you register for a Skype account, Skype will automatically log you in to the Website version. For the browser version we still have all the features but it will be much more inconvenient. You can download your Skype to your computer for more convenient use.
Link Download: https://www.skype.com/en/get-skype/.
2. Make friends on Skype
The way to make friends on Skype is very simple, you can search for friends via phone number, Gmail or the name of the user.
First, enter the name of the person you need to make friends into the search city. Then you press the Make friends to send the invitation.
 How to sign up for Skype, create a Skype account, set up a Skype nick to chat with friends Picture 11
How to sign up for Skype, create a Skype account, set up a Skype nick to chat with friends Picture 11
3. How to send files on Skype
Click the Documents icon in the message bar to turn on File sending mode. Sending File on Skype is very diverse, you can send photos, audio, compressed files, .
 How to sign up for Skype, create a Skype account, set up a Skype nick to chat with friends Picture 12
How to sign up for Skype, create a Skype account, set up a Skype nick to chat with friends Picture 12
Then you proceed to select the File you want to send to send.
 How to sign up for Skype, create a Skype account, set up a Skype nick to chat with friends Picture 13
How to sign up for Skype, create a Skype account, set up a Skype nick to chat with friends Picture 13
You note: Skype only supports file transfers of less than 300MB. If the file is larger, it will not work!
4. How to remove sent messages
One of the very interesting features of Skype helps users to correct unwanted mistakes. To delete the message you do the following:
Right-click on the message you want to remove and select Remove .
 How to sign up for Skype, create a Skype account, set up a Skype nick to chat with friends Picture 14
How to sign up for Skype, create a Skype account, set up a Skype nick to chat with friends Picture 14
5. How to reply to the message
If you talk too much in the conversation and you're worried that people don't understand what you're answering:
Right-click on the message you want to reply and select Quotes .
 How to sign up for Skype, create a Skype account, set up a Skype nick to chat with friends Picture 15
How to sign up for Skype, create a Skype account, set up a Skype nick to chat with friends Picture 15
Then you enter the content you want to answer here.
 How to sign up for Skype, create a Skype account, set up a Skype nick to chat with friends Picture 16
How to sign up for Skype, create a Skype account, set up a Skype nick to chat with friends Picture 16
Finally, press Enter to send you will have an answer as follows:
 How to sign up for Skype, create a Skype account, set up a Skype nick to chat with friends Picture 17
How to sign up for Skype, create a Skype account, set up a Skype nick to chat with friends Picture 17
6. How to log out of Skype
If you use a shared computer, signing out to start Skype after every working hour is a necessity.
You select the icon " Three dots " and choose Sign out .
 How to sign up for Skype, create a Skype account, set up a Skype nick to chat with friends Picture 18
How to sign up for Skype, create a Skype account, set up a Skype nick to chat with friends Picture 18
Thus, Software Tips have shown you how to register for a Skype account fastest and easiest. Good luck!
You should read it
- How to use Skype without an account
- Instructions for creating a Skype account
- Instruction for multi-nick Skype chat
- How to use Skype Web in the browser
- Guide to chat with lots of Skype nick on the same computer
- Skype shortcut helps to work faster when chatting
- Instructions on how to write style letters on Skype
- Instructions to turn off notifications, hide chat groups Skype
- Skype interface changes help you increase the experience
- Instructions on how to delete a Skype account permanently
- How to unfriend friends on Skype chat software
- Use 2 Skype nick, chat multiple Skype nick on the computer
May be interested

What is Notepad ++? Compare Notepad ++ and regular Notepad

Top 5 simple 3D drawing software

How to switch the CAD interface (Ribbon) 2017 to Classic

The most professional portable creation software

What is SPSS? What is SPSS software used for?

How to completely remove IDM (Internet Download Manager) from the computer






 How to use Skype without an account
How to use Skype without an account Instruction for multi-nick Skype chat
Instruction for multi-nick Skype chat Instructions for creating a Skype account
Instructions for creating a Skype account Use 2 Skype nick, chat multiple Skype nick on the computer
Use 2 Skype nick, chat multiple Skype nick on the computer How to create a Facebook account
How to create a Facebook account Guide to chat with lots of Skype nick on the same computer
Guide to chat with lots of Skype nick on the same computer