How to Force an App to Shut Down on Mac OS X
Use keyboard shortcuts
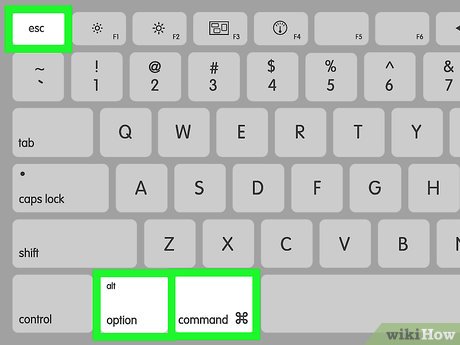
Press the key combination ⌘+ ⌥ Option+Esc . The "Force Quit" dialog box opens.
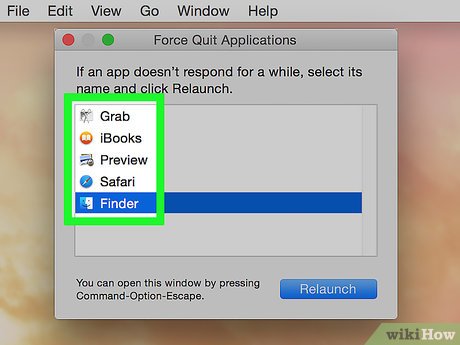
Click on the application you want to quit.
A "(Not Responding)" note will appear next to the frozen application.
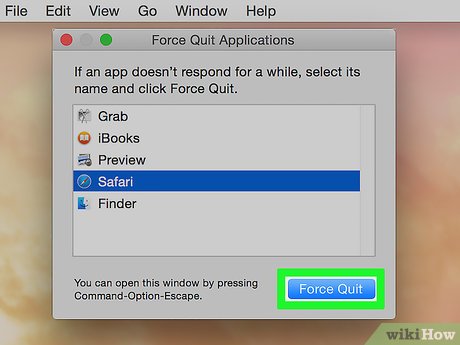
Click Force Quit . The application will be exited and restarted.
Use the Apple menu
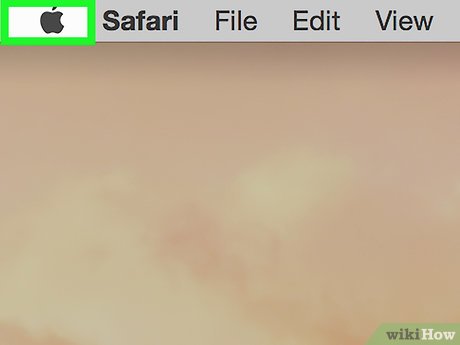
Open the Apple menu with the black apple icon in the upper left corner of the screen.

Click Force Quit… It's in the middle of the menu.

Click the application that you want to close.
A "(Not Responding)" note will appear next to the frozen application.

Click Force Quit . The application will be exited and restarted.
You will need to restart if your computer freezes.
Use Activity Monitor

Click the Spotlight app, which resembles a magnifying glass, located in the upper-right corner of the screen.

Type "Activity Monitor" into the search data area.

Click Activity Monitor under "Applications."

Click the application that you want to close.

Click "Quit Process" in the upper left corner of the window. The application will stop running.
Use Terminal

Open the Terminal utility. By default, the application is located in the Utilities folder of the large Applications folder.
If the regular Force Quit method doesn't work, use this method to close the program.

Type "top" and press ⏎ Return. The 'top' command will display information about running applications.

Find the program you want to close. Under the column titled "COMMAND," find the name of the app you want to disable.
The COMMAND list can use the shortened name of the program. Find a name that sounds similar to the show you want to star in.

Find the PID number (Process ID - code identifying the process you want to stop). After finding the program name, look at the number located immediately to the left of the program, below the PID column. Then, write down this code.

Type "q". This command will exit the list of applications and return you to the command line.

Type "kill ###". Replace the "###" signs with the number you just determined from the PID column. For example, if you want to turn off iTunes and the program has a PID code of 3703, you would type "kill 3703".
If the program does not respond to the 'kill' command, type 'sudo kill -9 ###', replacing the ### with the PID number.

Exit Terminal. The application will automatically close and restart.
You should read it
- How to Shut Down Windows
- There is evidence that confirms the existence of a fifth force, which can reverse the physics we still know
- Learn about Brute Force attack
- Should I turn off my Mac after each use?
- How to Shut Down Windows 8
- Learn about options to turn off your computer in Windows 7
- Tips to quickly close (Force Quit) suspended applications on Mac
- Should Shut Down, Sleep or Hibernate laptop?
May be interested
- Should Shut Down, Sleep or Hibernate laptop?
 all computers have 3 modes: seep, hibernate, and shut down. sleep allows you to quickly use the computer again. hibernate is the same but shut down, but you can keep the previous state. each method has different advantages and disadvantages.
all computers have 3 modes: seep, hibernate, and shut down. sleep allows you to quickly use the computer again. hibernate is the same but shut down, but you can keep the previous state. each method has different advantages and disadvantages. - Full latest Beast Force code and how to redeem
 roblox's beast force has released its latest codes. here are the new and valid beast force codes.
roblox's beast force has released its latest codes. here are the new and valid beast force codes. - The first battle between AI and pilot
 video recorded the scene of an f-16 fighter controlled by artificial intelligence (ai) participating in the first dogfight with another f-16 aircraft piloted by humans, which took place last september at the air force training school. us air force testing at edwards air force base.
video recorded the scene of an f-16 fighter controlled by artificial intelligence (ai) participating in the first dogfight with another f-16 aircraft piloted by humans, which took place last september at the air force training school. us air force testing at edwards air force base. - How to customize force sensor gestures on AirPods Pro
 this article explains how to customize the functions that are assigned to airpods pro gestures. remember that ios devices need to be running ios 13.2 to support airpods pro.
this article explains how to customize the functions that are assigned to airpods pro gestures. remember that ios devices need to be running ios 13.2 to support airpods pro. - How to detect SSH brute force attacks and protection solutions
 how to detect ssh brute force attacks and how to protect against them is an important topic in the cybersecurity field today. as more and more people use ssh to manage their servers remotely, protecting against brute force attacks becomes an essential task for every system administrator.
how to detect ssh brute force attacks and how to protect against them is an important topic in the cybersecurity field today. as more and more people use ssh to manage their servers remotely, protecting against brute force attacks becomes an essential task for every system administrator. - How to Use Force Touch on a Mac
 to use force touch, you must first have a mac that's equipped with a force touch trackpad and enable force click on the computer. to do so, click on the apple menu → click on 'system preferences' → click on 'trackpad' → click on 'point & cl...
to use force touch, you must first have a mac that's equipped with a force touch trackpad and enable force click on the computer. to do so, click on the apple menu → click on 'system preferences' → click on 'trackpad' → click on 'point & cl... - Tips for fighting in the 1945 Air Force
 1945 air force is a space plane shooting game, recreating real-life planes and some self-designed planes. each chapter in the game has 10 different levels and at level 10 there will be a boss.
1945 air force is a space plane shooting game, recreating real-life planes and some self-designed planes. each chapter in the game has 10 different levels and at level 10 there will be a boss. - Apple denies that iPhone can be brute force to open passwords easily
 recently, the representative of the apple appellant denied that the information could be brute force iphone unlocked as easily as a security expert announced a few days ago.
recently, the representative of the apple appellant denied that the information could be brute force iphone unlocked as easily as a security expert announced a few days ago. - The 10 most sophisticated and mysterious special forces in the world
 almost every country in the world has at least one special and mysterious force to undertake specific tasks. these task forces have very strict selection and training processes.
almost every country in the world has at least one special and mysterious force to undertake specific tasks. these task forces have very strict selection and training processes. - US Air Force has a headache for PS3
 having bought 1,700 sets of sony playstation 3 (ps3) to build supercomputers, the us air force doesn't know how to upgrade this entire system.
having bought 1,700 sets of sony playstation 3 (ps3) to build supercomputers, the us air force doesn't know how to upgrade this entire system.










 How to Block and Unblock Websites on Mac
How to Block and Unblock Websites on Mac How to Block Websites on Mac
How to Block Websites on Mac How to Select All on Mac
How to Select All on Mac How to Take a Screenshot on Mac OS X
How to Take a Screenshot on Mac OS X How to Install an Operating System on a New Computer
How to Install an Operating System on a New Computer How to Update Safari on Mac
How to Update Safari on Mac