How to turn off the automatic opening introductory after updating Windows 10
After being updated to the new version, Windows 10 usually welcomes users with the Tips window, introducing new tips for using. This window may be useful for some people, but it also often annoys users.
If you are bothered, you can easily turn off the automatic window opening function, as well as some other windows after Windows 10 update, so the experience will be more seamless.
How to turn off automatic tip windows after updating Windows 10
First of all, open the Start menu, then click the little gear icon to open the 'Settings' section. You can also quickly open this item with the keyboard shortcut Windows + I.
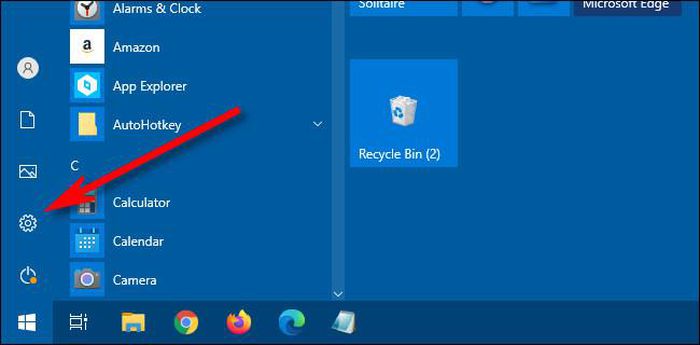
First of all, open the Start menu, then click the little gear icon to open the 'Settings' section.
Under 'Settings', select 'System' => 'Notifications & actions'.
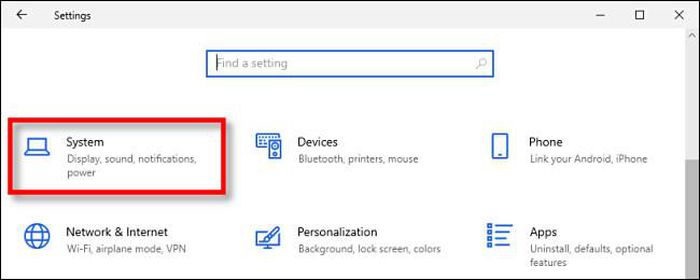
Under 'Settings', select 'System'.

Click 'Notifications & actions'.
On the 'Notifications & actions' screen, uncheck the box corresponding to the option to automatically open the welcome window, write 'Show me the Windows welcome experience after updates and occasionally when I sign in to highlight what's new and suggested'.
Then you should no longer see the Windows 10 welcome window pop up automatically.

On the 'Notifications & actions' screen, uncheck the box corresponding to the automatic selection to open the welcome window.
For an even more seamless experience, you can automatically turn on and off the window suggesting how to maximize the operating system, 'Get even more out of Windows', by unchecking' Suggest ways I can finish setting up my device to get the most out of Windows'.

For an even more seamless experience, you can automatically turn on and off the window suggesting how to maximize the operating system, 'Get even more out of Windows', by unchecking' Suggest ways I can finish setting up my device to get the most out of Windows'.
You should read it
- Turn off the Win 10 update, stop Windows 10 from updating automatically
- Windows Update crashes, this is what you need to do
- Instructions for updating on Windows 11
- Windows Update Blocker 1.6 - Download Windows Update Blocker here
- Should I update Windows 11 now?
- How to update Win 7, update Windows 7 to the latest version
- Turn off driver update on Windows Update Windows 10
- Steps to turn off Windows 11 Update, How to stop updating Windows 11
May be interested
- How to turn off Windows 10 computer without waiting for the update to install
 windows 10 often requires updates when the computer is turned off. thus users have to wait a long time to complete the update to turn off the computer.
windows 10 often requires updates when the computer is turned off. thus users have to wait a long time to complete the update to turn off the computer. - Turn off the Win 10 update, stop Windows 10 from updating automatically
 turn off windows 10 update, block win 10 automatically update or turn off the automatic update feature on windows 10, you will have to do these things manually because the option to turn off update completely is no longer available.
turn off windows 10 update, block win 10 automatically update or turn off the automatic update feature on windows 10, you will have to do these things manually because the option to turn off update completely is no longer available. - How to avoid unfairly deducting money when using iPhone?
 the fact that iphone users do not pay attention to the messages that trigger applications, the use of mobile phone packages, etc. is one of the reasons why the phone has lost an unknown amount of money every month.
the fact that iphone users do not pay attention to the messages that trigger applications, the use of mobile phone packages, etc. is one of the reasons why the phone has lost an unknown amount of money every month. - How to turn off automatic subtitles in X videos
 if you feel uncomfortable with video subtitles on x, it is easy to turn off automatic subtitles on x videos on both phones and websites according to the article below.
if you feel uncomfortable with video subtitles on x, it is easy to turn off automatic subtitles on x videos on both phones and websites according to the article below. - How to disable Automatic Maintenance on Windows 10
 auto maintenance is a background feature, which automatically performs error correction, defragmentation, system diagnostics, software updates ... in windows. however, during the use of auto maintenance, the device hangs due to system conflicts, making many users uncomfortable.
auto maintenance is a background feature, which automatically performs error correction, defragmentation, system diagnostics, software updates ... in windows. however, during the use of auto maintenance, the device hangs due to system conflicts, making many users uncomfortable. - What are the consequences of restarting the computer while updating Windows?
 usually, when updating windows you will see a message that says: do not turn off your computer.
usually, when updating windows you will see a message that says: do not turn off your computer. - Turn off automatic updates for Windows with just a few simple steps
 regularly updating software on windows will help your computer run smoother. but not everyone wants the system to automatically update, because it may affect the work being done on the computer.
regularly updating software on windows will help your computer run smoother. but not everyone wants the system to automatically update, because it may affect the work being done on the computer. - Turn off Windows 10 updates, 9 ways to completely block Windows 10 updates
 turn off windows 10 updates, block windows 10 from automatically updating or turn off the self-updating feature on windows 10. you will have to do these things manually because the option to turn off update completely is no longer built-in.
turn off windows 10 updates, block windows 10 from automatically updating or turn off the self-updating feature on windows 10. you will have to do these things manually because the option to turn off update completely is no longer built-in. - Turn off the computer when updating Windows? Is this good or not?
 surely every time you update windows, you see the message 'working on update/don't turn off your computer', right? i believe all of us wonder what happens if we turn off our computer while updating windows (or worse, lose power while updating).
surely every time you update windows, you see the message 'working on update/don't turn off your computer', right? i believe all of us wonder what happens if we turn off our computer while updating windows (or worse, lose power while updating). - Instructions to block automatic driver installation on Windows 11
 although windows 11 can download drivers for your computer without user intervention, you don't always want to install drivers automatically to avoid unwanted problems.
although windows 11 can download drivers for your computer without user intervention, you don't always want to install drivers automatically to avoid unwanted problems.










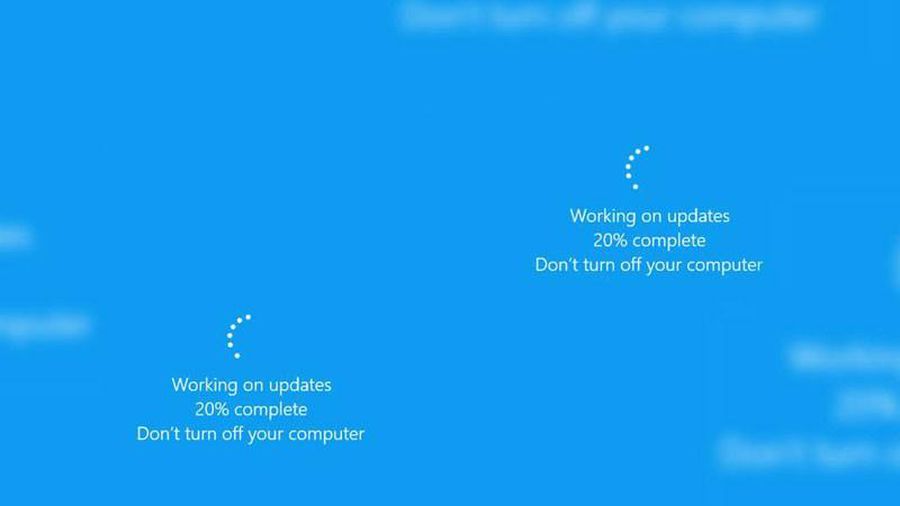 Instructions on how to turn off automatic updates on Windows 10
Instructions on how to turn off automatic updates on Windows 10 How to rollback Nvidia driver in Windows 10
How to rollback Nvidia driver in Windows 10 Instructions to turn off background applications to help your computer run Windows 10 better
Instructions to turn off background applications to help your computer run Windows 10 better How to enable / disable the Allow Wake Timers option in Windows 10
How to enable / disable the Allow Wake Timers option in Windows 10 How to change the number of Quick Actions displayed in Action Center Windows 10
How to change the number of Quick Actions displayed in Action Center Windows 10 How to turn off 'Get Even More Out of Windows' feature in Windows 10
How to turn off 'Get Even More Out of Windows' feature in Windows 10