How to Connect Two Monitors to a Laptop
Connect the display to DisplayPort with a cable

Check the hardware on the monitor and laptop. To apply this method, your monitor must have DisplayPort In and Out ports v1.2 or higher. In addition, the laptop must have a DisplayPort Out port or a USB-C port that supports DisplayPort.
If the monitor was purchased after 2010 and has DisplayPort In and Out ports, you can use the wired connection method.
If the laptop has a USB-C port, confirm the device supports DisplayPort, and then make sure you have a USB-C to DisplayPort connection cable.
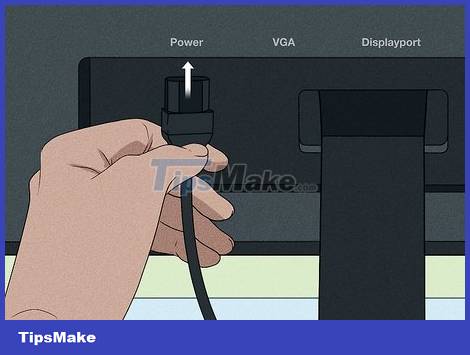
Connect the monitor to a power source. Simply plug each monitor's power cord into an electrical outlet.

Connect two displays using a DisplayPort cable. When connecting a monitor, you must plug the DisplayPort cable into the DisplayPort Out port of one monitor and the DisplayPort In port of the other.

Connect the laptop to the appropriate monitor. Depending on the ports on your laptop, you may be able to use a DisplayPort cable or a USB-C to DisplayPort connection cable. You should connect your laptop to the DisplayPort In port of a monitor that already has a cable plugged into the DisplayPort Out port.

Power on the laptop and monitor. Even if the two monitors don't show the laptop's screen yet, you still need to make sure both are lit.

Set up the external display. To organize your workspace that works best for you, adjust your monitor's settings. Now you have successfully connected the laptop to the external monitor!
Connect two displays with a Thunderbolt or USB-C . cable

Check if the monitor and laptop are compatible with each other. To connect using a Thunderbolt or USB-C cable, one of the monitors must have two Thunderbolt ports, and the laptop and the other monitor need only one.
Thunderbolt and USB-C ports have the same connectors; so if the laptop has a USB-C port with video output that works too!

Connect the power cord to the monitor. Before using the monitor, you must use the supplied cable to connect the monitor to a power source.

Connect two displays with a Thunderbolt or USB-C cable. All Thunderbolt ports can be video inputs and outputs; If the monitor has multiple ports, you can use any port.
If the monitor has a USB-C port, make sure you use one that supports video input and output. You can determine by looking up your monitor's specs and checking if the ports support 'Alt Mode'.

Connect your laptop to a display using another Thunderbolt or USB-C cable. If either monitor has only one port, connect the laptop to the other monitor.

Power on the laptop and monitor. Even if the two monitors don't show the laptop's screen yet, you still need to make sure both screens are lit.

Set screen customization. To arrange a workspace that works for you, adjust your monitor settings. You have now successfully connected your laptop to two displays using the Thunderbolt cable!
Use a connection extender

Find a connection extender that is compatible with laptops and two monitors. Depending on your laptop, the extender will need to use other connectors. For example, if the laptop has a USB-C port, the extender will connect via USB-C. Also, make sure the video output port is compatible with two monitors, or you have a suitable adapter.
Some laptops connect to the extender when you place the laptop on the extender surface and lock it in place, so there is no connecting cable.

Connect the extender and monitor to the power source. Make sure the monitor's power cord is firmly plugged in and the extender has power; otherwise, the connection will not work.

Connect the extender to the laptop. Since the connection method will vary depending on your laptop and extender, you'll need to follow the instructions included with the extender if you're unsure how to connect.
The two most common ways to connect are to place the laptop on the extender or connect the extender with the built-in cable.

Connect each display to the extender. Using a suitable cable, attach one end to the 'In' port on each display and the other end to the 'Out' port on the extender.

Attach the laptop charging cord to the extender (optional). Some extenders also feature laptop charging; so attach the charging cord directly to the extender to optimize cable usage.

Power on the laptop, monitor, and extender. If the extender does not have power, the connection will not work, so you need to turn on the power of the extender!

Set screen. To arrange your workspace to work best for you, adjust your monitor settings. Now you can use the new setup!
Connect to laptop with many ports

Check the ports on the laptop and monitor. If your laptop has multiple ports and you don't want or can't use a wired connection, you can connect one port to each monitor.
Make sure the ports are compatible with the ports on the monitor. If they're not compatible, you'll need to purchase an adapter, such as a USB-C to HDMI, or a cable with multiple connectors, such as an HDMI to DisplayPort cable.

Connect the monitor to a power source. Monitors must be connected to a power source before use.

Connect the laptop to one of the monitors. In most cases, you need an HDMI or DisplayPort cable to connect your computer to an external display.
Depending on the year your computer or monitor was made, you may need a VGA cable.

Connect the laptop to the second monitor. Make sure the cables are firmly plugged into the ports!

Power on the laptop and monitor. Power on the laptop and monitor. Even if the two monitors don't show the laptop's screen yet, you still need to make sure both are lit.

Customize screen settings. Adjusting the screen settings allows you to change the number of screens used, whether it is used for laptop screen display or individual use, etc. After changing the customizations, you can use the results. Connect multiple monitors!
Use an HDMI or DisplayPort splitter

Determine which separator you need to use. If your laptop has an HDMI output, you need an HDMI splitter. If the laptop has a DisplayPort output, choose a DisplayPort splitter.
Make sure you have enough cables to connect the devices! You need two HDMI or DisplayPort cables.

Attach the power cord to the two monitors. Make sure the power cable is securely attached before continuing.

Attach the splitter to the laptop. Now the connector of the splitter must be attached to the HDMI or DisplayPort output of the laptop, and the HDMI or DisplayPort output of the splitter should not be used.

Connect each display to a splitter. Connect the HDMI or DisplayPort cable to the 'Out' port of the splitter, and then connect the compatible end to the 'In' port on the monitor.

Power on the laptop and monitor. Even if the two monitors don't show the laptop's screen yet, you still need to make sure both are lit.

Adjust screen settings. Set up the display to suit you. Now your digital workspace is ready to use!
 How to use 2 screens on a computer
How to use 2 screens on a computer How to connect laptop to TV? 5 ways to connect the TV to laptop
How to connect laptop to TV? 5 ways to connect the TV to laptop Instructions for connecting two monitors on the MacBook
Instructions for connecting two monitors on the MacBook Top most popular ways to connect laptop to TV today
Top most popular ways to connect laptop to TV today How to connect laptop to TV via HDMI port
How to connect laptop to TV via HDMI port