How to check the speed of the network card on Windows 10
How to check the speed of the network adapter using Settings
To see the connection speed for the network card, follow these steps:
Step 1. Open Settings .
Step 2. Click Network & Internet .
Step 3. Click Status .
Step 4. In the "Change your network settings" section , click the View your network properties option .

Step 5. In the "Properties" section , find the network adapter (WiFi or Ethernet).
Step 6. Specify the connection speed in the Link speed (Receive / Transmit) field .

After completing the steps, you will know how fast the adapter is using to connect to the network.
How to check the speed of the network adapter using Control Panel
To determine the network adapter speed using Control Panel settings, follow these steps:
Step 1. Open Control Panel .
Step 2. Click Network and Internet .
Step 3. Click Network and Sharing Center .
Step 4. Click Change adapter settings on the left.
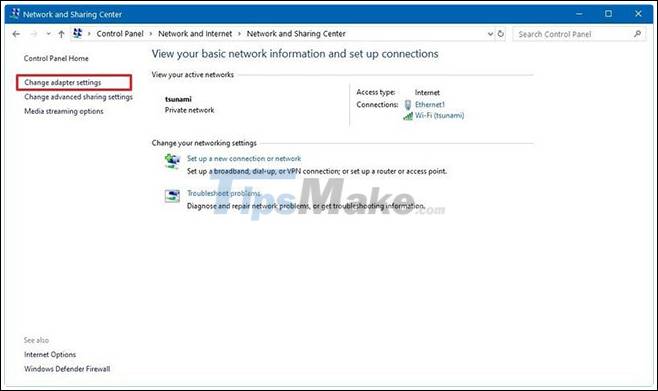
Step 5. Double-click the network adapter (Ethernet or WiFi).

Step 6. Check the connection speed in the Speed field .

Note : If you are watching the WiFi adapter, you can also confirm the signal quality.
After completing the steps, you should have a better understanding of the connection speed of the network card connected to the network.
To find out the speed for your wireless or wired adapter using Command Prompt, follow these steps:
Step 1. Open Start .
Step 2. Search for Command Prompt and click on the top result to open Command Prompt.
Step 3. Type the following command to define the connection speed for all network cards, and then press Enter :
wmic nic where netEnabled=true get name, speed 
Step 4. Confirm the network adapter speed.
After completing the steps, you should be able to determine the speed (in bits) the card is using to connect to the network.
How to test the speed of the network adapter using PowerShell
To check the speed of Ethernet or WiFi connection on Windows 10 using PowerShell, follow these steps:
Step 1. Open Start .
Step 2. Search for PowerShell and click on the top result to open the dashboard.
Step 3. Type the following command to define the connection speed for all network cards, and then press Enter :
Get-NetAdapter | select interfaceDescription, name, status, linkSpeed 
Step 4. Check the WiFi or Ethernet network card connection speed.
After you complete the steps, the PowerShell output will display the connection speed in a user-friendly format (eg 780Mbps and 1Gbps).
Hope you are succesful.
You should read it
- Speed up Internet connection by using CMD command on WindowsXP / 7/8 / 8.1
- Speed up network and Internet access
- Network speed test with Charter Speed Test
- Mobile data connection too slow? Try the following 7 network acceleration techniques
- Internet acceleration 20% faster in Windows
- 8 ways to check the network speed extremely accurately, you should not ignore it
- Measuring the speed of Viettel, VNPT and FPT using Speed Of Me
- Check the speed of network download, upload using Speed Test
May be interested
- Instructions to check the Internet speed
 there is some software that helps to check the network connection speed. but to not waste time installing such software, a simpler way is to use the website to check network speed.
there is some software that helps to check the network connection speed. but to not waste time installing such software, a simpler way is to use the website to check network speed. - How to measure network speed on laptop, if the speed is slow, what to do?
 do you know how to measure network speed on laptops? just 1 extremely simple and compact operation, we can check the internet package we buy.
do you know how to measure network speed on laptops? just 1 extremely simple and compact operation, we can check the internet package we buy. - 8 ways to check the network speed extremely accurately, you should not ignore it
 internet service providers always give a lot of claims about download and upload speeds when registering for the service, but have you ever wondered how those numbers compare to the actual speeds? here are 8 extremely accurate internet speed testing tools, each depending on the type of data and interface you are looking for.
internet service providers always give a lot of claims about download and upload speeds when registering for the service, but have you ever wondered how those numbers compare to the actual speeds? here are 8 extremely accurate internet speed testing tools, each depending on the type of data and interface you are looking for. - 8 ways to speed up network through Regedit in Windows 10
 there are many applications that promise to give you better network functionality and extremely high internet speeds. usually, these apps are nothing but gimmicky interfaces and offer no practical benefit. some of these options might even be malware.
there are many applications that promise to give you better network functionality and extremely high internet speeds. usually, these apps are nothing but gimmicky interfaces and offer no practical benefit. some of these options might even be malware. - 8 Best Tools to Test SD Card Speed and Capacity
 unfortunately, there are a lot of fake sd and microsd cards floating around the internet. even reputable sites like amazon are no exception. here are the best tools to test sd card speed and capacity.
unfortunately, there are a lot of fake sd and microsd cards floating around the internet. even reputable sites like amazon are no exception. here are the best tools to test sd card speed and capacity. - 3 ways to check the graphics card model on Windows 11
 you probably know all the major graphics card manufacturers, such as amd, nvidia, intel and asus, etc.. but what model of gpu exactly is yours?
you probably know all the major graphics card manufacturers, such as amd, nvidia, intel and asus, etc.. but what model of gpu exactly is yours? - How to display Internet speed from the Taskbar on Windows
 you want to check the internet speed quickly but windows does not provide the native application to monitor the speed. fortunately there is a solution to help you do this.
you want to check the internet speed quickly but windows does not provide the native application to monitor the speed. fortunately there is a solution to help you do this. - How to check Internet package network FPT, VNPT, Viettel are using
 regularly checking internet network packages fpt, vnpt, viettel are using the following ways to make it easier for you to monitor internet connection speed, and if you encounter any problems, you can contact immediately network operators to ensure that the line is always stable, without affecting your work or leisure time.
regularly checking internet network packages fpt, vnpt, viettel are using the following ways to make it easier for you to monitor internet connection speed, and if you encounter any problems, you can contact immediately network operators to ensure that the line is always stable, without affecting your work or leisure time. - The BBC encountered a problem during the first live broadcast with 5G network because the SIM card ran out of data
 the bbc's rory cellan-jones said that because of the extremely rare reason that the sim card used by bbc to use is out of capacity, the live broadcast has to take less than 15 minutes. .
the bbc's rory cellan-jones said that because of the extremely rare reason that the sim card used by bbc to use is out of capacity, the live broadcast has to take less than 15 minutes. . - Speed up Windows 10 computers, speed up Win 10 with 7 customizations later
 want to speed up windows 10, improve windows 10 speed or speed up windows 10 boot? every way to speed up windows 10 is included in this article, please read it and apply it to windows 10 computer to run faster!
want to speed up windows 10, improve windows 10 speed or speed up windows 10 boot? every way to speed up windows 10 is included in this article, please read it and apply it to windows 10 computer to run faster!










 Set up 802.11n Channel Bonding to achieve 300Mbps speed
Set up 802.11n Channel Bonding to achieve 300Mbps speed How to fix error 0x80070035 in LAN
How to fix error 0x80070035 in LAN GAN (Global Area Network) price, marketcap, chart, and fundamentals info
GAN (Global Area Network) price, marketcap, chart, and fundamentals info The cause and how to fix the error is not accessible 192.168.1.1
The cause and how to fix the error is not accessible 192.168.1.1 The Wormhole attack in wireless sensor networks
The Wormhole attack in wireless sensor networks