How to Share Internet Connection for PC
Create a Wi-Fi hotspot
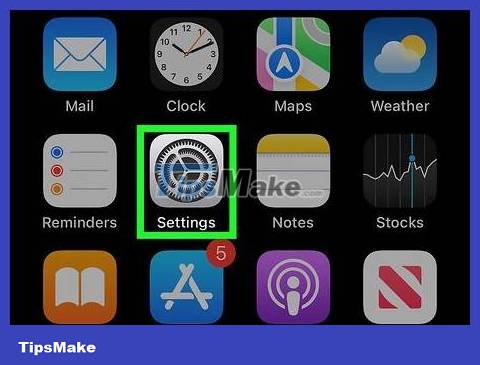
Tap the Settings app. This application may be in the "Utilities" folder.
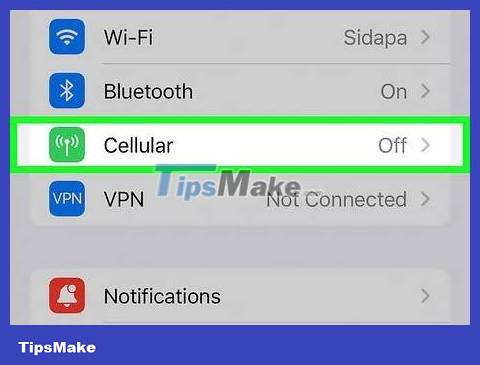
Tap the Cellular option .
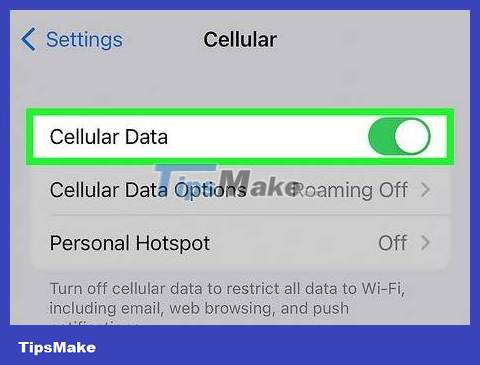
Turn on Cellular Data if the option is off. You need to enable this option to create a wireless hotspot.
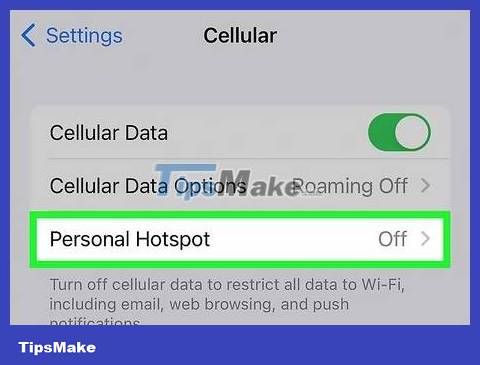
Click Set Up Personal Hotspot . This button only appears if you have never used the Wi-Fi hotspot feature.
After setting up your personal hotspot for the first time, the Personal Hotspot option will appear in the main Settings list.
If this option is grayed out or unavailable, your carrier does not support creating personal hotspots, or you need to upgrade your data plan. To see a list of carriers that allow Wi-Fi streaming, see this Apple support page.

Tap the Wi-Fi Password option .

Enter the password you want to use for the hotspot.

Tap the Personal Hotspot slider to enable this option.

Click the Networks button on Windows. This option is located in the System Tray in the lower right corner of the screen.

Select your iPhone's Wi-Fi hotspot. The name of the network will be " Your iPhone's name."

Enter the password for the network. This is the password you created earlier on your iPhone. Once connected, the PC will be able to surf the web using the iPhone's Internet connection.
Share Internet via Bluetooth

Click on the Settings app with the gear icon. The application may be located in the "Utilities" folder.

Tap the Cellular option .

Turn on Cellular Data . Mobile data needs to be enabled to share Internet via Bluetooth.

Click Set Up Personal Hotspot . If this option does not appear or is grayed out, your carrier or data plan does not support personal hotspot.
After setting up your hotspot for the first time, the Personal Hotspot option will be available in the main Settings menu.

Turn on Personal Hotspot .

Tap the < button in the upper left to return to Settings.

Tap Bluetooth .

Turn on Bluetooth .

Click the Bluetooth button in the System Tray. If you don't see the Bluetooth icon, your Windows computer may not have a Bluetooth adapter installed.

Click "Join a Personal Area Network".

Click the "Add a device" button at the top of the window.

Click on iPhone and leave this window open.

Tap Pair on iPhone. You may be asked to enter the code displayed on the other device.

Return to the Devices and Printers window.

Right click on iPhone.

Hover over the "Connect using" option and click "Access point." The Windows PC will start using the iPhone's Internet connection via Bluetooth.
Use USB Tethering

Install iTunes on your computer. If you connect your iPhone to a Windows computer via a cable, the computer needs iTunes. Check out how to install iTunes online for more details.

Click the Settings app on iPhone. This application is usually located on the Home screen or in the Utilities folder.

Tap the Cellular option .

Turn on the Cellular Data option to share your iPhone's Internet connection with your computer.

Click on the Set Up Personal Hotspot option . If you don't see this option, your carrier probably doesn't support personal hotspots, or your current data plan doesn't allow it.
After setting up Personal Hotspot for the first time, the Personal Hotspot option will appear in the Settings app.

Turn on Personal Hotspot .

Plug your iPhone into your computer's USB port.

Click the Network button on the computer. On Windows, this option is in the System Tray.

Click on iPhone to select it as a network for your computer. Your computer will start using your iPhone's Internet connection when you go online.
You should read it
- How to Share your phone's Internet connection to your laptop
- Internet connection sharing - Internet Connection Sharing
- Troubleshoot and share wireless Internet in Windows 8
- Share Internet connection on Windows 10 without installing software
- How to Set Up Internet Connection Sharing for Windows XP
- How to play wifi on your phone, share 3G, 4G connection on iPhone and Android
- Turn Windows 8 laptop into Wifi hotspot
- Share your Internet connection through the ad hoc network in Windows 7
May be interested
- Fix the problem of 'dead' Internet connection
 a beautiful afternoon, you came to the office and suddenly realized that a series of problems occurred with the internet system or the corporate lan intranet. as a person in the network management system, it is your first job to find the cause.
a beautiful afternoon, you came to the office and suddenly realized that a series of problems occurred with the internet system or the corporate lan intranet. as a person in the network management system, it is your first job to find the cause. - Share your Internet connection through the ad hoc network in Windows 7
 in the following article, tipsmake.com will guide you how to share internet connection between a wireless computer and an ad hoc computer.
in the following article, tipsmake.com will guide you how to share internet connection between a wireless computer and an ad hoc computer. - How to turn off Internet Connection Sharing on Windows
 sometimes sharing your internet connection from your computer will slow down and reduce internet connection performance especially when you watch movies online or download certain files to your computer. in addition, the network line is not stable, it is best to turn off the internet connection sharing service on your computer.
sometimes sharing your internet connection from your computer will slow down and reduce internet connection performance especially when you watch movies online or download certain files to your computer. in addition, the network line is not stable, it is best to turn off the internet connection sharing service on your computer. - How to share data between 2 computers via LAN?
 normally, when you need to share data between two computers, we often choose the option of using an intermediary tool, usb or portable hard drive. in addition, you can use the internet. however, if you do not have a usb connection and the network connection fails, what should you do? do not worry. we will show you how to share data between 2 computers via lan (network system used to connect computers in a small range) in the article content below.
normally, when you need to share data between two computers, we often choose the option of using an intermediary tool, usb or portable hard drive. in addition, you can use the internet. however, if you do not have a usb connection and the network connection fails, what should you do? do not worry. we will show you how to share data between 2 computers via lan (network system used to connect computers in a small range) in the article content below. - How to Disable Internet Connection Sharing in Windows 11
 when internet connection sharing is enabled on a computer, any other computer on the lan can access the internet. while this is a great feature for sharing internet, it also poses some risks to users.
when internet connection sharing is enabled on a computer, any other computer on the lan can access the internet. while this is a great feature for sharing internet, it also poses some risks to users. - Share your Mac's Internet connection with wireless devices
 if you are using a mac and do not know that you can use a mac as a wireless access point to share the internet connection for other wireless ethernet devices such as mobile phones and laptops ...
if you are using a mac and do not know that you can use a mac as a wireless access point to share the internet connection for other wireless ethernet devices such as mobile phones and laptops ... - Check hidden connections to the Internet in Windows
 is your internet connection slower than usual? is your computer infected with malware, spyware or adware, are they running in the background and consuming bandwidth without your knowledge? here are some tips to help you check the connections from your computer to the internet
is your internet connection slower than usual? is your computer infected with malware, spyware or adware, are they running in the background and consuming bandwidth without your knowledge? here are some tips to help you check the connections from your computer to the internet - How to share broadband internet connection
 convenience when using the broadband internet may be interesting. the following is a guide on how to share a broadband internet connection.
convenience when using the broadband internet may be interesting. the following is a guide on how to share a broadband internet connection. - Your Windows 10 computer is slow to connect to the Internet, this is a fix
 there are many reasons why your internet connection is unusually slow: due to hardware devices, websites you are visiting, ... if a good day you feel your windows 10 computer is connected internet connection is unusually slow, please apply the following solutions to fix.
there are many reasons why your internet connection is unusually slow: due to hardware devices, websites you are visiting, ... if a good day you feel your windows 10 computer is connected internet connection is unusually slow, please apply the following solutions to fix. - How to fix when losing Internet connection
 the internet connection icon at the bottom right of the screen has an exclamation mark or a red x indicates that there is no internet connection.
the internet connection icon at the bottom right of the screen has an exclamation mark or a red x indicates that there is no internet connection.










 How to Jailbreak an iOS Device
How to Jailbreak an iOS Device How to Enable Siri
How to Enable Siri Change the application notification sound on iPhone
Change the application notification sound on iPhone How to Access a Locked Android Device
How to Access a Locked Android Device How to Access Shared Folders on Android
How to Access Shared Folders on Android How to Access Android Device from Computer
How to Access Android Device from Computer