How to Fix Internet Connection Errors
Simple fix
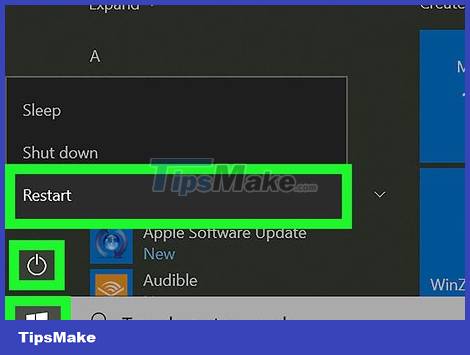
Restart the computer. While it may seem like an unhelpful suggestion, restarting your computer is often the easiest way to fix the vast majority of problems you may have. A simple reset will clear all faulty settings that could be the cause of connection problems. Even if it doesn't work, it only takes about a minute.
Restarting the computer usually also re-enables the Internet adapter if it is already off.

You need to make sure that the wireless network adapter (Wi-Fi adapter) of the laptop (laptop) is turned on. Many laptops have a switch or button to turn the Wi-Fi adapter on/off. If you accidentally press this button, the computer will disconnect from the network. Pressing this button or switch again turns the wireless network adapter back on.
You may need to hold down the Fn button while pressing the Wi-Fi button.
Skip this step on the desktop.

Restart the modem (modem) and router (router). The easiest way to proceed is to unplug both devices, wait a few seconds, and then plug them back in. Similar to the process of restarting the computer, this action can fix most Internet problems that are not too serious.

Perform a soft reset of the network. This reset will clear and refresh the modem and router caches as well. You can perform a soft reset by pressing the power button on the front or side of the router.
Many modems can also be soft reset in this way.
In some cases, you can perform a soft reset of the network by opening the router's page and clicking the Reset button somewhere among the "Advanced" or "Power" options.

Perform a hard reset of the network. The hard reset will erase all modem and router settings, restoring the network to factory settings (including the network name and password from the factory). To perform a hard reset, press and hold the "reset" button on the back of the modem for about 30 seconds, allow the modem to reboot and proceed with the same steps as with the router.
In most cases, the "reset" button is a hole in the back of the modem or router, which means you'll need to use a pen or paperclip (or similar) to poke it.

Get closer to the router. Sometimes the computer or smartphone is too far from the test point to connect. Get closer to the router and try connecting again.

You need to make sure that there are no obstacles between you and the router. If you can't draw a straight line from the connected device to the router without hitting the walls, electrical appliances, furniture, and so on, then the chances of maintaining a stable Internet connection are very low.
The best way to ensure a stable and strong Internet connection is to minimize the number of obstacles between the device using the network and the router/modem.

Try using an Ethernet cable. Connecting your computer or control panel to the router/modem via an Ethernet cable will help speed up the Internet while working and determine if the problem is caused by your network or device.
If the computer can connect to the Internet when plugged directly into the router, there is a high chance that the computer's wireless network adapter has a problem.
If the computer can connect to the Internet when plugged directly into the modem, the problem seems to be in the router.
If you can't connect to the network when you plug your computer directly into the modem, it's likely that your modem or Internet service in general is having problems. Contact your Internet service provider's technical support line to troubleshoot modem-related problems.
Advanced Fix

Clear your computer's DNS cache. DNS caching is responsible for recording the addresses of websites when you visit them and making them faster to access them later; however, when websites update with new addresses, the DNS cache can become obsolete and lead to errors.
Clearing the DNS cache will solve problems like websites not loading, especially if you can view the site in one browser and not in another.
To clear the DNS cache on a mobile device such as a smartphone or tablet, simply restart the device.

Clear browser cache. Like DNS caching, browser caching helps to load previously visited pages faster, but errors occur when the cache's database becomes obsolete.
To stay up to date, consider clearing your browser cache once a month.

Try using another website or program. The website you are accessing may be temporarily down, or the program you are using has server problems from the provider. Try going to another website or online program to see if you can connect.
If possible, you should also try using a different web browser. For example, you may have problems with Chrome, while Firefox is still working fine. If one of your web browsers fails, you can check out Tipsmake's articles or online to know how to fix browsers like:
- Chrome
- Firefox
- Internet Explorer

Fix connection. If some software on the computer has a problem, it can also cause connection errors. Both Windows and Mac computers have built-in repair tools that you can use to fix problems:
On Windows - Press ⊞ Win+R > type ncpa.cpl > click OK > right click on the network adapter > click Diagnose > follow the on-screen instructions.
On Mac - Click the Apple menu > click System Preferences. > click Network > select Assist Me. > click Diagnostics > proceed Follow the instructions on the screen.

Boost Wi-Fi signal. If your problem is related to the network signal then interference and distance are the main causes. There are many things you can do to limit interference and increase the range of your network:
- Add a second router to extend the range.
- Increase your computer's Wi-Fi reception.
- Do-it-yourself directional "antenna" for Wi-Fi adapters.

Scan for viruses and malware. Viruses and other harmful agents to your computer can interfere with your ability to connect to the network. You can regularly remove viruses with specialized software on your computer.

Contact your internet service provider. If all of the above methods fail then this is the best way left. Please explain to the operator about the specific error you encountered and ask the staff to come and check.
Note: you need to be as calm and polite as possible, do not show discomfort to the company.
You should read it
- How to fix when losing Internet connection
- How to fix VPN Error 800 error
- Fix the problem of 'dead' Internet connection
- Instructions for fixing errors without network connection on Chrome browser
- Internet connection sharing - Internet Connection Sharing
- How to turn off Internet Connection Sharing on Windows
- How to fix VPN error 619
- MacBook Air 2013 suffers from a Wi-Fi connection error
May be interested
- Check hidden connections to the Internet in Windows
 is your internet connection slower than usual? is your computer infected with malware, spyware or adware, are they running in the background and consuming bandwidth without your knowledge? here are some tips to help you check the connections from your computer to the internet
is your internet connection slower than usual? is your computer infected with malware, spyware or adware, are they running in the background and consuming bandwidth without your knowledge? here are some tips to help you check the connections from your computer to the internet - Your Windows 10 computer is slow to connect to the Internet, this is a fix
 there are many reasons why your internet connection is unusually slow: due to hardware devices, websites you are visiting, ... if a good day you feel your windows 10 computer is connected internet connection is unusually slow, please apply the following solutions to fix.
there are many reasons why your internet connection is unusually slow: due to hardware devices, websites you are visiting, ... if a good day you feel your windows 10 computer is connected internet connection is unusually slow, please apply the following solutions to fix. - How to fix SSL connection errors on Chrome and Firefox
 occasionally, when you access the internet with chrome or firefox, you find that the browser reports an ssl error that does not connect to the internet. you are not sure what this is for? you can refer to the article below to fix this connection error.
occasionally, when you access the internet with chrome or firefox, you find that the browser reports an ssl error that does not connect to the internet. you are not sure what this is for? you can refer to the article below to fix this connection error. - How to Share an Internet Connection
 if you're trying to share your internet connection with multiple devices at your house, you may be wondering how to do it without complicated networking. luckily, your windows or mac computer can easily share its internet connection with...
if you're trying to share your internet connection with multiple devices at your house, you may be wondering how to do it without complicated networking. luckily, your windows or mac computer can easily share its internet connection with... - How to fix errors Your connection is not a private connection
 the error 'your connection is not private' or english is 'your connection is not private'. this is a fairly common mistake and we often encounter when visiting any website. this article of tipsmake.com will guide
the error 'your connection is not private' or english is 'your connection is not private'. this is a fairly common mistake and we often encounter when visiting any website. this article of tipsmake.com will guide - Instructions for fixing errors without network connection on Chrome browser
 the dns probe finished no internet error, also known as dns_probe_finished_no_internet error, is one of the most common errors when you use chrome browser to browse the web. the cause of the error may be due to some dns server problems. to fix this, you can set the default dns server to another dns server like google or opendns.
the dns probe finished no internet error, also known as dns_probe_finished_no_internet error, is one of the most common errors when you use chrome browser to browse the web. the cause of the error may be due to some dns server problems. to fix this, you can set the default dns server to another dns server like google or opendns. - Internet speed in the UK loses ... The Moon
 almost all of us experience bad cases with the internet, especially when outside the big cities. but one thing is quite interesting when the moon is where people just set foot, but cannot live yet and have an internet connection faster than the uk.
almost all of us experience bad cases with the internet, especially when outside the big cities. but one thing is quite interesting when the moon is where people just set foot, but cannot live yet and have an internet connection faster than the uk. - How to fix Windows 8 error not connected to Windows Store
 you have installed and used windows 8, with these new experiences you will encounter errors that are unable to connect to the windows store repository. this may occur due to server connection or network connection timeout.
you have installed and used windows 8, with these new experiences you will encounter errors that are unable to connect to the windows store repository. this may occur due to server connection or network connection timeout. - How to set up and use PPPoE Internet connection on Windows 10
 many internet service providers provide customers with a point-to-point protocol over ethernet (pppoe) connection. this article will show you how to configure windows to connect to the internet via pppoe.
many internet service providers provide customers with a point-to-point protocol over ethernet (pppoe) connection. this article will show you how to configure windows to connect to the internet via pppoe. - How to Speed Up Slow Internet Connection
 a slow internet connection wastes time, turns online video into a lousy slideshow of stills, and puts your computer at risk of being thrown out the window in a fit of anger. to speed up a slow internet connection, you should take the time to optimize your web browser, modem/router, internet service plan, and computer in general. by streamlining and speeding up each of these individual elements, you can dramatically improve overall connection speeds and protect your computer, and your sanity, from a given threat.
a slow internet connection wastes time, turns online video into a lousy slideshow of stills, and puts your computer at risk of being thrown out the window in a fit of anger. to speed up a slow internet connection, you should take the time to optimize your web browser, modem/router, internet service plan, and computer in general. by streamlining and speeding up each of these individual elements, you can dramatically improve overall connection speeds and protect your computer, and your sanity, from a given threat.










 How to Set Up Port Forwarding on a Router
How to Set Up Port Forwarding on a Router How to Change IP Address on Windows
How to Change IP Address on Windows The latest way to speed up Internet Connection 2022
The latest way to speed up Internet Connection 2022 How to check the speed of the network card on Windows 10
How to check the speed of the network card on Windows 10 Set up 802.11n Channel Bonding to achieve 300Mbps speed
Set up 802.11n Channel Bonding to achieve 300Mbps speed How to fix error 0x80070035 in LAN
How to fix error 0x80070035 in LAN