How to Set Up Port Forwarding on a Router
Access router on Windows 10
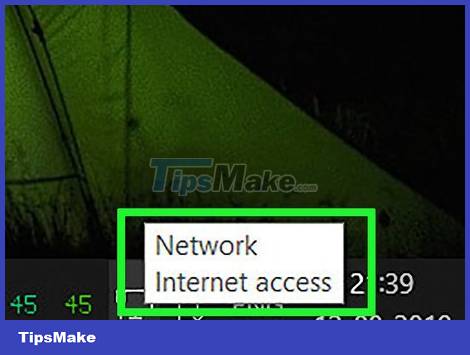
Make sure the computer is connected to the internet. Before accessing the router page, your computer needs an internet connection to see the correct address and connect to the router.
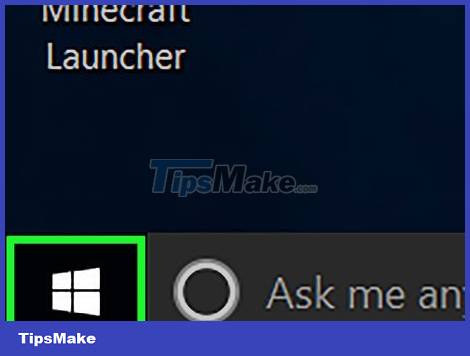
Open Start. Click the Windows icon in the lower left corner of the screen.
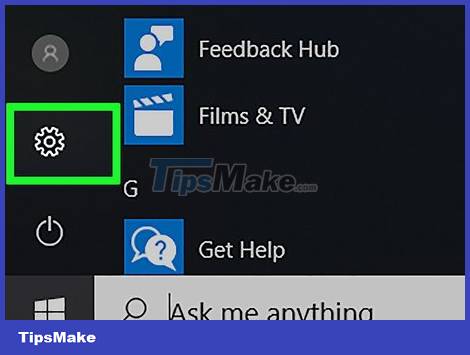
Open Settings. Click the gear icon in the lower left corner of the Start window. The Settings window immediately displays on the screen.
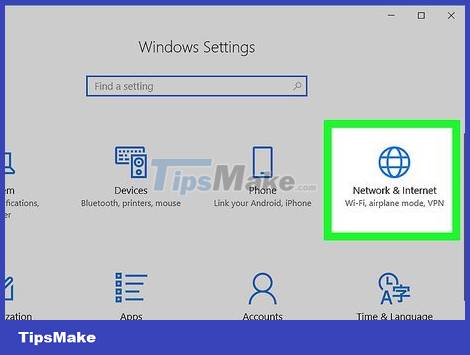
Click Network & Internet. It's the option with a globe icon displayed in the middle of the Settings window.

Click View your network properties . This link displays near the bottom of the window.
You may have to scroll down to see the path.

Drag the scroll bar down to the "Wi-Fi" section. You'll see a "Wi-Fi" heading to the right of one of the "Name:" headers on this page.

Look for the "Default gateway" heading. This is the option near the bottom of the "Wi-Fi" section.

See the default port number. The number to the right of the "Default gateway" header is the router's address.
This number displays as an IP address, and begins with 192.168.
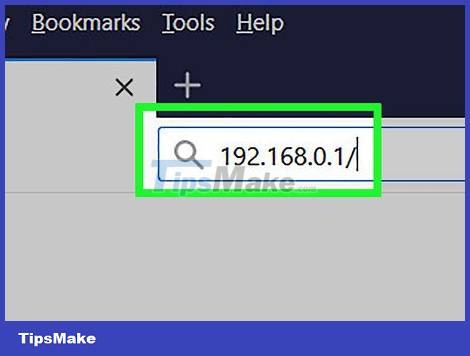
Open the router page. Type the default port number in your browser's address bar and press ↵ Enter.
For example, if the default port number is "192.168.1.1", you would enter 192.168.1.1 in the address bar.

Enter username and password. Skip this step if you are not asked for a username and password. If you have already set up security settings for the router (such as during the first installation), enter the username and password that you chose at the time. Otherwise, common default logins include:
- Linksys router — Enter admin in the username and password fields.
- Netgear router — Enter admin in the username field and password in the password field.
- See your router's manual to confirm the default username and password.
- If you have forgotten your login information, you must reset the router.
- You can also find the username and password on the router's label.

Wait for the router's settings page to display. When the router's page opens, you can perform port forwarding.
Access router on Mac

Make sure the computer is connected to the internet. Before accessing the router page, your computer needs an internet connection to see the correct address and connect to the router.

Open the Apple menu. Click the Apple icon in the upper left corner of the screen. A menu will appear here.

Click System Preferences… (System Preferences). That's the option in the menu that's showing up. This opens the System Preferences window.

Click Network . You'll find the globe icon in the System Preferences window. The Network window immediately appears.

Click Advanced… (Advanced). It's the option in the lower right corner of the window. You will see a new window appear.
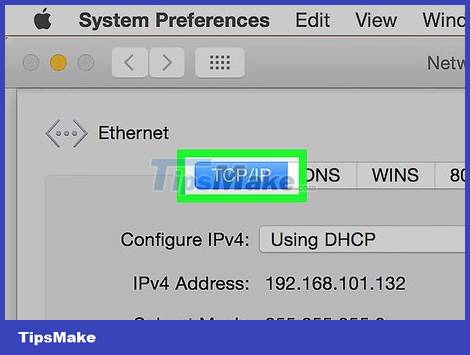
Click the TCP/IP tab . This is the selection at the top of the currently displayed window.

See the number next to the "Router" heading. The number displayed to the right of "Router:" is the router's address.
This number has the same format as an IP address and usually begins with 192.168.

Open the router's page. Enter the default port number in your browser's address bar and press ⏎ Return.
For example, if the default port number is "192.168.1.1", you would enter 192.168.1.1 in the address bar.

Enter username and password. Skip this step if you are not asked for a username and password. If you have already set up security settings for the router (such as during the first installation), enter the username and password that you chose at the time. Otherwise, common default logins include:
- Linksys router — Enter admin in the username and password fields.
- Netgear router — Enter admin in the username field and password in the password field.
- See your router's manual to confirm the default username and password.
- If you have forgotten your login information, you must reset the router.
- You can also find the username and password on the router's label.

Wait for the router's settings page to display. When the router's page opens, you can perform port forwarding.
Port forwarding

Learn the router's interface. Every router has a different website, so you'll need to browse the page to find the port forwarding section. In most cases, the easiest way to find this is to look at your router's manual or online documentation.
For example, if you want to find the port forwarding on a Linksys router, enter linksys port forwarding and find the router's number from here.
Try multiple options as you search for options on the router page; for example, if you don't see an "Advanced" option on the router page, keep looking - don't give up.
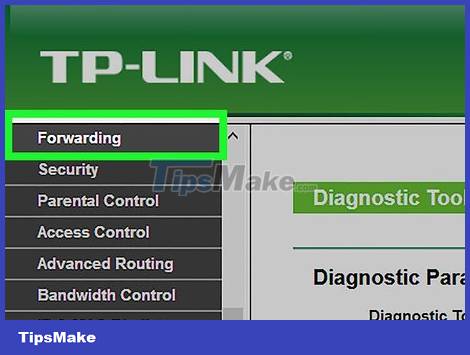
Find the Port Forwarding section. Although every router page is different, the options for port forwarding settings are usually "Port Forwarding", "Applications", "Gaming", "Virtual Servers" (Servers). virtual), "Firewall" and "Protected Setup".
Any option that says "Port" is worth investigating.
If you don't see one of these or similar options, try "Advanced Settings" and look for a subsection called Port Forwarding.

Find presets for port forwarding. Many routers have menus with pre-set options for common applications. If you need to open the port for one of these applications, choose from the "Service Name" or "Application" menu or similar selection and save the changes by clicking Save ( Save) or a similar option.
For example, Minecraft is a familiar program that many people choose to port forward, so you can find the Minecraft settings here.

Create custom items. If the program you want to add is not on the list, you need to create a custom port forwarding entry. Each router will have a slightly different implementation, but all have the same required information:
Name or Description - Enter a name for the service (such as "Minecraft"). This is optional information, but will help you keep track of port forwarding guidelines.
Type or Service Type - It can be TCP, UDP or both. If you don't know which to choose, click Both (Both) or TCP/UDP.
Inbound or Start - Enter the first port number here. You need to find out the selected port number to make sure it hasn't been set up for another application.
Private or End - Enter the second port number here. If you only want to open one port, re-enter the number of the first port; if you want to open a series of gates, enter the last number of the series in this field (such as entering "23" in the first field and "33" in the second field will open ports 23 through 33).

Enter your computer's private IP address. You need to enter information in the "Private IP" or "Device IP" (Device IP) fields. You can find a private IP address on a Windows computer or on a Mac computer.
Depending on the router, the computer's IP address may already be entered here. If so, you will skip this step.
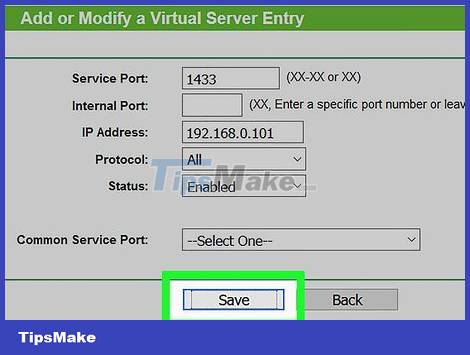
Save settings. Click the Save or Apply button. When asked, you also need to allow the router to reboot to apply the changes.
You must also check the "Enabled" or "On" box next to the row of forwarded ports.
You should read it
- 6 simple steps to install Port Forwarding on the Router
- How to convert WAN port to LAN on router
- How to set up Port Forwarding on Netgear router
- How to set up Port Forwarding on Draytek router
- Instructions to change Port value on router
- How to Reset Router Password
- Set a password for the USB
- What is the Uplink port on a computer network?
May be interested
- How to Configure TP Link Router
 a router (or router) is a device that connects multiple devices (such as computers and smartphones) to a network. with a newly purchased tp-link router, you can configure the device through quick setup using the user interface on your pc's web browser. if you don't have enough information, try setting up and using the wi-fi network through the basic steps. additionally, you can use the web-based interface to set up parental controls on the router, as well as assign port forwarding to specific devices. tipsmake today will show you how to configure tp-link router.
a router (or router) is a device that connects multiple devices (such as computers and smartphones) to a network. with a newly purchased tp-link router, you can configure the device through quick setup using the user interface on your pc's web browser. if you don't have enough information, try setting up and using the wi-fi network through the basic steps. additionally, you can use the web-based interface to set up parental controls on the router, as well as assign port forwarding to specific devices. tipsmake today will show you how to configure tp-link router. - Instructions to change Port value on router
 we have conducted many tests on the process of accessing data files from inside and outside your network. and in the article below, we continue to mention the problem that many people have trouble getting started, that is forward port on the router.
we have conducted many tests on the process of accessing data files from inside and outside your network. and in the article below, we continue to mention the problem that many people have trouble getting started, that is forward port on the router. - How to Forward Minecraft Ports
 this article will show you how to forward ports for your minecraft server. forward port forwarding is necessary if you want to allow people who are not on your wi-fi network to join your server, as this will allow traffic from outside the network to enter your computer. friend.
this article will show you how to forward ports for your minecraft server. forward port forwarding is necessary if you want to allow people who are not on your wi-fi network to join your server, as this will allow traffic from outside the network to enter your computer. friend. - IP Forwarding? How it works and how to check IP Forwarding
 ip forwarding is an important feature in computer networking, allowing network devices to forward packets from one network to another.
ip forwarding is an important feature in computer networking, allowing network devices to forward packets from one network to another. - What is the Uplink port on a computer network?
 uplink in computer networks refers to the wired or wireless connection from the lan to the wan. the uplink port on the home router is a special port used to connect to a broadband modem and finally to the internet.
uplink in computer networks refers to the wired or wireless connection from the lan to the wan. the uplink port on the home router is a special port used to connect to a broadband modem and finally to the internet. - The difference between TCP and UDP protocols
 you may have seen tcp and udp when setting up port forwarding on the router or when configuring the firewall software. these two protocols are used for different data types.
you may have seen tcp and udp when setting up port forwarding on the router or when configuring the firewall software. these two protocols are used for different data types. - How to Connect a USB Printer to a Network
 today's tipsmake will show you how to connect a usb printer to the network via a router or print server. if the router has a usb port, it can be connected directly to the printer. you will need to configure the router to act as the printer server. if the router does not have a usb port or does not support a printer, we can buy an external print server and connect to the router via wire or wi-fi.
today's tipsmake will show you how to connect a usb printer to the network via a router or print server. if the router has a usb port, it can be connected directly to the printer. you will need to configure the router to act as the printer server. if the router does not have a usb port or does not support a printer, we can buy an external print server and connect to the router via wire or wi-fi. - How to configure TP-Link router to Access Point
 this article will explain how to use the tp-link n router as an access point. the main router will be connected to the tp-link n router via the lan port. wan port is not used for this configuration.
this article will explain how to use the tp-link n router as an access point. the main router will be connected to the tp-link n router via the lan port. wan port is not used for this configuration. - Difference between port speed and modem speed
 the router's modem speed is the speed at which it communicates with the modem, while the port rate is the speed at which the router communicates with clients on the local network.
the router's modem speed is the speed at which it communicates with the modem, while the port rate is the speed at which the router communicates with clients on the local network. - What is port 0 used for?
 unlike most port numbers, port 0 is a dedicated port in a tcp / ip network, meaning it is not used in tcp or udp messages. the network ports in tcp and udp range from 0 to 65535.
unlike most port numbers, port 0 is a dedicated port in a tcp / ip network, meaning it is not used in tcp or udp messages. the network ports in tcp and udp range from 0 to 65535.










 How to Change IP Address on Windows
How to Change IP Address on Windows The latest way to speed up Internet Connection 2022
The latest way to speed up Internet Connection 2022 How to check the speed of the network card on Windows 10
How to check the speed of the network card on Windows 10 Set up 802.11n Channel Bonding to achieve 300Mbps speed
Set up 802.11n Channel Bonding to achieve 300Mbps speed How to fix error 0x80070035 in LAN
How to fix error 0x80070035 in LAN How to fix the error that cannot access another machine in Windows 10 LAN
How to fix the error that cannot access another machine in Windows 10 LAN