Your Windows 10 computer is slow to connect to the Internet, this is a fix
There are many reasons why your computer is unusually slow to connect to the Internet: due to hardware devices, websites you are visiting, . If a good day you feel your Windows 10 computer I have an unusually slow Internet connection, please apply the following solutions to fix.
1. Prevent Windows from automatically downloading updates
To prevent Windows from automatically downloading updates, follow the steps below:
1. Right-click the Windows icon.
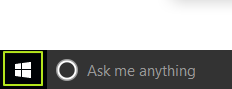
2. Select Control Panel.

3. On the Control panel interface, select Administrative Tools.

4. The next step is to double-click the Services option to open the Services Menu.

5. Scroll down to the Services Menu to find and double-click the Windows Update option .

6. On the Windows Update Properties window, select the Stop button under Service Status: Running .

From now on Windows will no longer automatically download updates to your device.
2. Prevent Internet Explorer and Edge browser from automatically downloading photos on the Web
To prevent Internet Explorer and Edge browser from automatically downloading photos on the Web to your computer, follow the steps below:
1. Double-click the Windows icon.

2. Select Control Panel on the menu to open the Control Panel window.

3. On the Control Panel window, select the Internet Options option .

4. Next on the Internet Properties window, select the Advanced tab .

5. Scroll down to Multimedia section and uncheck the Show picture option to finish.

3. The Chrome pane does not automatically upload photos on the Web
1. Open your Chrome browser, then click the 3 dash line icon in the top right corner of the screen.

2. Next enter "image" into the Search settings pane.

3. Select Content settings .

4. Finally, select the option Do not show any images is complete.

If you want to view a specific website image, select Manage exceptions and then enter that website in the window below.

4. Activate Experimental Data Saver Mode on Chrome browser
1. Open chrome: // flags /.

2. Next scroll down to find the Enable Data Saver option Lo-Fi mode and then click Enable to activate the option.

5. Disable unnecessary features on Microsoft Edge browser
1. Open the Microsoft Edge browser on your computer, then click the 3 dots (More actions) icon in the top right corner.

2. Select Settings.

3. Next scroll down to find and select the option View Advanced settings.

4. Switch the state of Use Adobe Flash Player option from ON to OFF.

5. Convert Cortana assistance status to OFF.

6. Status switches Show search suggestions and Use page prediction options from ON to OFF .

6. Disable notifications on Windows 10
To disable notifications on Windows 10, follow the steps below:
1. Press the Windows + I key combination to open the Settings panel. Here you click the System icon .

2. Next select Notifications & actions in the list of left frame options.

3. Switch status options Show app notifications and Show notifications on the lock screen to OFF.

7. Prevent Windows 10 from loading Maps on the background
1. Press the Windows + I key combination to open the Settings panel. Here you click on System.

2. Next on the list of left frame options, click on the Offline maps option .

3. Convert the Automatically update maps option setting to OFF.

8. Use the 3rd software to set the download speed limit
1. Download NetLimiter to your device and install it. NetLimiter allows you to set the download speed for a specific program.
Download NetLimiter to your device and install it here.

2. Follow the instructions to install NetLimiter.
After you have completed the installation process, open the application and select a program that you want to set the download speed limit for.

3. Change the value in the Limit frame to set the download speed of the program you selected to complete.

Refer to some of the following articles:
- Instructions for activating and using Remote Desktop on Windows 10 computers
- When and how to defragment hard drives on Windows 10?
- Fix Windows 10 error with just one click with FixWin
Good luck!
You should read it
- How to Speed Up Slow Internet Connection
- How to Speed Up a Slow Internet Connection
- How to turn off Internet Connection Sharing on Windows
- Speed up Internet connection on Windows 10 computers
- 7 ways to work with slow network connection
- Fix the problem of 'dead' Internet connection
- Does a VPN slow down your Internet connection?
- Check hidden connections to the Internet in Windows
May be interested
- 7 steps to overcome when losing Internet connection on PC
 computers are everyday activity tools that you use for work and play. however, there will be times when they will generate annoying errors like not being able to connect to the internet. so, today i will guide you how to fix it when the computer cannot connect to the internet.
computers are everyday activity tools that you use for work and play. however, there will be times when they will generate annoying errors like not being able to connect to the internet. so, today i will guide you how to fix it when the computer cannot connect to the internet. - How to Share Internet Connection on Android for Windows 7
 this article shows you how to connect android to a windows 7 computer and then use android data to connect to the internet. this process is called tethering. you can share your android's connection to your computer using a usb port or a wireless access point.
this article shows you how to connect android to a windows 7 computer and then use android data to connect to the internet. this process is called tethering. you can share your android's connection to your computer using a usb port or a wireless access point. - The difference between Smart TV and Internet TV
 smart tv and internet tv are both tv lines that can connect to the network, watch youtube videos, read newspapers, surf facebook right on the tv. however, these two tvs have some differences.
smart tv and internet tv are both tv lines that can connect to the network, watch youtube videos, read newspapers, surf facebook right on the tv. however, these two tvs have some differences. - Cause and how to fix slow computer
 cause and how to fix slow computer. for windows operating system or any operating system on the computer after a period of use will have the phenomenon of slow running, lag lag. that's because in the process of using the computer gave birth to more fish
cause and how to fix slow computer. for windows operating system or any operating system on the computer after a period of use will have the phenomenon of slow running, lag lag. that's because in the process of using the computer gave birth to more fish - How to fix, fix slow boot computer, Windows 10 boot slowly
 since its launch, windows 10 has affirmed its outstanding advantages. however, after a period of use, you may feel your computer boots slower than before. if you are confident that your computer configuration fully meets the requirements of windows 10, then try to fix the slow boot computer with the following actions
since its launch, windows 10 has affirmed its outstanding advantages. however, after a period of use, you may feel your computer boots slower than before. if you are confident that your computer configuration fully meets the requirements of windows 10, then try to fix the slow boot computer with the following actions - How to turn off Internet Connection Sharing on Windows
 sometimes sharing your internet connection from your computer will slow down and reduce internet connection performance especially when you watch movies online or download certain files to your computer. in addition, the network line is not stable, it is best to turn off the internet connection sharing service on your computer.
sometimes sharing your internet connection from your computer will slow down and reduce internet connection performance especially when you watch movies online or download certain files to your computer. in addition, the network line is not stable, it is best to turn off the internet connection sharing service on your computer. - Use Web browser to connect FTP Server
 there are many ways to connect to the ftp server and access the content in it. however, the simplest way is to use internet explorer. the ftp connection method via internet explorer is used in case you only want to download or view files stored on ftp public server (with incognito mode).
there are many ways to connect to the ftp server and access the content in it. however, the simplest way is to use internet explorer. the ftp connection method via internet explorer is used in case you only want to download or view files stored on ftp public server (with incognito mode). - How to fix slow boot Windows 10
 how to fix slow boot windows 10. after a long time of using, you will probably feel your computer boots slower than before. so how to improve the condition of slow booting, please follow along
how to fix slow boot windows 10. after a long time of using, you will probably feel your computer boots slower than before. so how to improve the condition of slow booting, please follow along - Speed up Internet connection on Windows 10 computers
 internet acceleration helps to get rid of slow network connection. if you're using windows 10, please refer to the following ways to speed up internet connection.
internet acceleration helps to get rid of slow network connection. if you're using windows 10, please refer to the following ways to speed up internet connection. - How to Connect to WiFi at Home
 many modern home electronics such as smartphones, televisions, computers and video game consoles can connect to the internet. when you have a high-speed internet transmitter such as a broadband cable, you can connect your electronics to the network without wires, allowing the device to connect to the internet from any room. you can learn how to connect to wi-fi at home by hooking a wireless router to your network modem.
many modern home electronics such as smartphones, televisions, computers and video game consoles can connect to the internet. when you have a high-speed internet transmitter such as a broadband cable, you can connect your electronics to the network without wires, allowing the device to connect to the internet from any room. you can learn how to connect to wi-fi at home by hooking a wireless router to your network modem.










 Some ways to fix lost DVD drive errors on Windows 10
Some ways to fix lost DVD drive errors on Windows 10 Clear the Windows 10 Update Cache to free up memory space
Clear the Windows 10 Update Cache to free up memory space Change the folder to save the default data in Windows 10
Change the folder to save the default data in Windows 10 Instructions for setting up and managing FTP Server on Windows 10
Instructions for setting up and managing FTP Server on Windows 10 Fix error Can't Connect to Proxy Server on Windows 10
Fix error Can't Connect to Proxy Server on Windows 10 How to hide / show Recent Files and Frequently Folders in Quick access Window 10
How to hide / show Recent Files and Frequently Folders in Quick access Window 10