How to Create an OS X El Capitan Install Disk on a Flash Drive
Part 1 of 3:
Preparing the Software
-
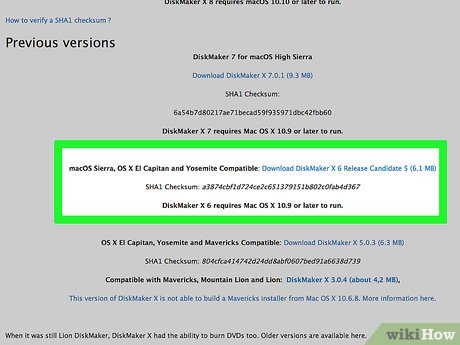 Download a program, such as DiskMaker X, which allows you to make a bootable OS X disk. Install it on your computer.
Download a program, such as DiskMaker X, which allows you to make a bootable OS X disk. Install it on your computer. -
 Go to https://support.apple.com/en-us/HT206886
Go to https://support.apple.com/en-us/HT206886 -
 Click on Download OS X El Capitan. A file named InstallMacOSX.dmg will download.
Click on Download OS X El Capitan. A file named InstallMacOSX.dmg will download. -
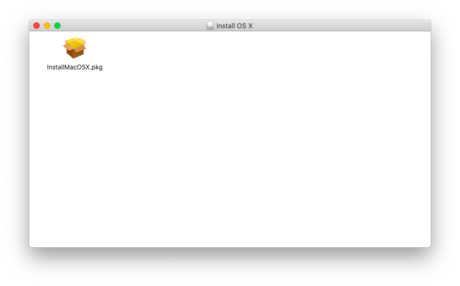 After it has downloaded, open the .dmg file and then open the InstallMacOSX.pkg file.
After it has downloaded, open the .dmg file and then open the InstallMacOSX.pkg file. -


 From here, follow the onscreen instructions to install the installer.
From here, follow the onscreen instructions to install the installer. -
 After installation, the installer named "Install OS X El Capitan" will be in the Applications folder.
After installation, the installer named "Install OS X El Capitan" will be in the Applications folder.
Part 2 of 3:
Creating the Disk on the Flash Drive
-
 Plug your 8 GB flash drive into one of the USB ports on your Mac.
Plug your 8 GB flash drive into one of the USB ports on your Mac. -
 Open DiskMaker X or your chosen equivalent program.
Open DiskMaker X or your chosen equivalent program.- This can be done by going to Launchpad and clicking the app icon.
- Or by pressing ⌘ Cmd and the space bar key on the keyboard and typing DiskMaker X.
-
 Select the 'El Capitan (10.11)' option when asked what type of installer you plan to make.
Select the 'El Capitan (10.11)' option when asked what type of installer you plan to make.- It will say it found the OS X installer in the '/Applications' folder. Click the 'Use this copy" option.
- Select 'An 8 GB USB thumb drive' when asked what kind of disk you will want to use.
-
 Select the name of the drive you wish to use (in this guide it is named 'El Capitan Installer').
Select the name of the drive you wish to use (in this guide it is named 'El Capitan Installer'). -
 Wait for the warning that the content on the disk will be erased.
Wait for the warning that the content on the disk will be erased.- You must select 'Erase then create disk' to continue the creation of the install drive.
-
 Click "Continue".
Click "Continue".- Enter administrator password and click "Ok."
-
 Wait for the creation. The drive is now being created and will take some time depending on the speed of your computer (about 20 minutes).
Wait for the creation. The drive is now being created and will take some time depending on the speed of your computer (about 20 minutes).- Do not remove the flash drive during this process.
- Do not let the computer shutdown during this process.
Part 3 of 3:
Finishing Up and Using Your Disk
-
 Once the installation is complete, quit the installer.
Once the installation is complete, quit the installer. -
 Make sure to eject the disk before you remove it from the computer.
Make sure to eject the disk before you remove it from the computer.- To do this right click on the drive and select 'Eject," or click and hold on the drive and drag to the trash icon to eject, or select the disk on the desktop or in the Finder window and press the ⌘ Cmd+E keys on the keyboard.
-
 Plug your drive into any eligible Mac to install El Capitan.
Plug your drive into any eligible Mac to install El Capitan.- To do this, shut down the mac you want to install El Capitan onto.
- Plug the Flash Drive into the computer.
- Reboot by pressing the power button and holding down the ⌥ Option key while it starts up.
- Follow the onscreen instructions to install OS X El Capitan.
4.5 ★ | 2 Vote
You should read it
- What is RAM Disk? How does it work?
- How to delete a drive cannot be deleted with Disk Management
- Dissection of hard drive components
- How to use Disk Utility to repair the hard drive and decentralize the drive
- How to Create Disk Images with Disk Utility (Mac OS)
- How to Use an Operating System from a USB Stick
- What is a disk signature? Fix disk signature conflict error
- Difference between Recovery Disk and Repair Disk
May be interested
- Install Win 7 from your hard drive, no need for USB, install Win disk
 installing win 7 from your hard drive is a way to install the operating system directly on your hard drive without a usb drive or a win drive. useful when you do not know how to create a usb drive to install win or drive failure, usb connection port.
installing win 7 from your hard drive is a way to install the operating system directly on your hard drive without a usb drive or a win drive. useful when you do not know how to create a usb drive to install win or drive failure, usb connection port. - Create Password Reset Disk with USB Flash Drive on Windows 10
 suppose in case if you forgot your windows computer login password, you can use password reset disk to create a new password to access files and information on your computer.
suppose in case if you forgot your windows computer login password, you can use password reset disk to create a new password to access files and information on your computer. - How to use Disk Utility to repair the hard drive and decentralize the drive
 disk utility has long been integrated with os x to work with mac storage devices, including hard drives, ssds, cds, dvds, flash drives, etc.
disk utility has long been integrated with os x to work with mac storage devices, including hard drives, ssds, cds, dvds, flash drives, etc. - How to Install Windows from a USB Flash Drive
 this wikihow teaches you how to use a usb flash drive to install a version of the windows operating system onto a windows computer. using a usb flash drive is useful when your computer doesn't have a cd drive or when you don't have an...
this wikihow teaches you how to use a usb flash drive to install a version of the windows operating system onto a windows computer. using a usb flash drive is useful when your computer doesn't have a cd drive or when you don't have an... - How to Clear a Flash Drive on PC or Mac
 this wikihow teaches you how to remove all of the files from a flash drive in windows and macos. plug the flash drive into your pc. you can connect your flash drive to any working usb port on your computer.
this wikihow teaches you how to remove all of the files from a flash drive in windows and macos. plug the flash drive into your pc. you can connect your flash drive to any working usb port on your computer. - The fastest top 5 USB flash you should buy
 usb flash drives come in all shapes and sizes. but sometimes, all you need is absolute speed - and if so, these are the best things you can buy at the present time.
usb flash drives come in all shapes and sizes. but sometimes, all you need is absolute speed - and if so, these are the best things you can buy at the present time. - Instructions for using USB Flash drive with iPhone
 if you need more storage space on your iphone, the easiest way is to use a special flash drive that has lighting on one end and a usb port on the other end. you will need an application designed for that flash drive to manage files
if you need more storage space on your iphone, the easiest way is to use a special flash drive that has lighting on one end and a usb port on the other end. you will need an application designed for that flash drive to manage files - What is RAM Disk? How does it work?
 thanks to ssd drives, fast and abundant storage is within the reach of modern computer users. but what if you want a hard drive that's even faster than an ssd? ram disk, also known as ram drive, may be the solution you need.
thanks to ssd drives, fast and abundant storage is within the reach of modern computer users. but what if you want a hard drive that's even faster than an ssd? ram disk, also known as ram drive, may be the solution you need. - Use Kaspersky Rescue Disk 10 from a USB Flash drive
 today, tipsmake.com will introduce to you the free tool provided by kaspersky itself, that is kaspersky rescue disk 10
today, tipsmake.com will introduce to you the free tool provided by kaspersky itself, that is kaspersky rescue disk 10 - How to Run Software Directly Off a USB Flash Drive
 windows users can run software from a usb flash drive by installing a 'platform' from portableapps.com where they can search for and install apps. mac users can search and directly install apps to a usb drive via source forge. you may wish...
windows users can run software from a usb flash drive by installing a 'platform' from portableapps.com where they can search for and install apps. mac users can search and directly install apps to a usb drive via source forge. you may wish...
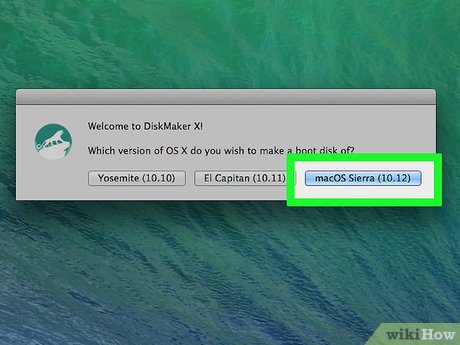
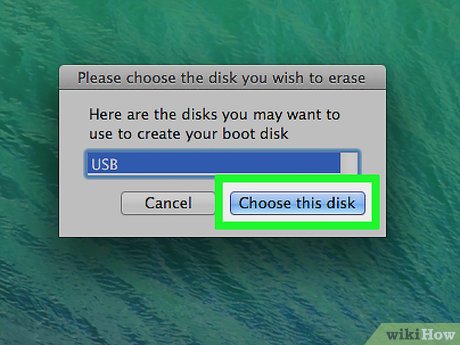



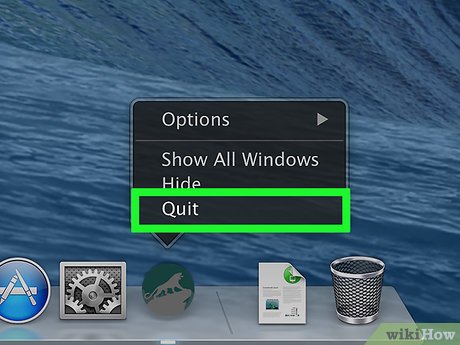
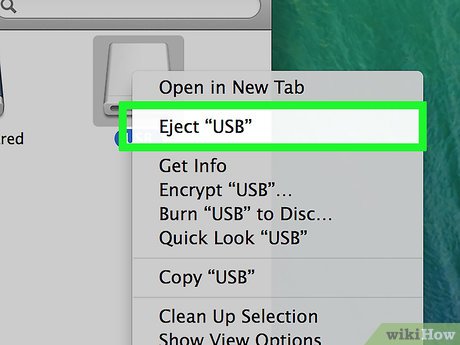











 How to Create Disk Images with Disk Utility (Mac OS)
How to Create Disk Images with Disk Utility (Mac OS) How to Hide the Menu Bar on a Mac
How to Hide the Menu Bar on a Mac How to Defragment Files on a Mac Computer
How to Defragment Files on a Mac Computer How to Remove .Ds_Store Files on Mac OS X
How to Remove .Ds_Store Files on Mac OS X How to Set Up an Arduino Uno
How to Set Up an Arduino Uno How to Restart a Mac
How to Restart a Mac