How to Embed YouTube Video to Keynote on Mac OS X
Method 1 of 2:
Using LiveSlides
-
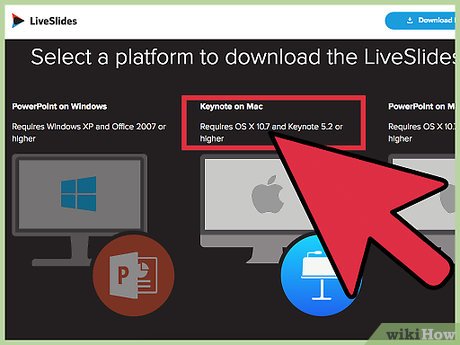 Got to the Live Slides site and click 'Keynote on Mac'. This will automatically start the download of LiveSlides, a free add-in program that makes it possible to embed YouTube videos in a Keynote slide.[1] Keynote does not offer this functionality on its own.
Got to the Live Slides site and click 'Keynote on Mac'. This will automatically start the download of LiveSlides, a free add-in program that makes it possible to embed YouTube videos in a Keynote slide.[1] Keynote does not offer this functionality on its own.- You must be using Keynote 5.2 or later on OS X Yosemite (10.10) or later to use LiveSlides.
- If you embed the video using this method, you'll need to make sure your computer is connected to the Internet when it's time to present your video to your audience.
-
 Drag the LiveSlides icon to the Applications folder.[2]
Drag the LiveSlides icon to the Applications folder.[2] -
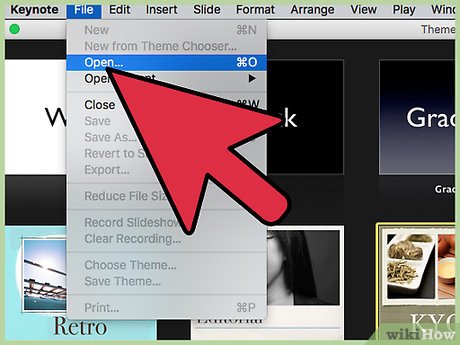 Open your presentation in Keynote.
Open your presentation in Keynote. -
 Launch your web browser and navigate to your desired video on YouTube.
Launch your web browser and navigate to your desired video on YouTube. -
 Press ⌘ Cmd+L to highlight the URL, then ⌘ Cmd+C to copy it.[3]
Press ⌘ Cmd+L to highlight the URL, then ⌘ Cmd+C to copy it.[3] -
 Double-click the LiveSlides icon in the Applications folder. A popup window will appear with a blank text box.
Double-click the LiveSlides icon in the Applications folder. A popup window will appear with a blank text box. -
 Click the text box, press ⌘ Cmd+V to paste the URL of the video, then click 'Insert'. A new slide will be appended to the end of your slide deck, containing a square placeholder box that says 'LiveSlides web content'.
Click the text box, press ⌘ Cmd+V to paste the URL of the video, then click 'Insert'. A new slide will be appended to the end of your slide deck, containing a square placeholder box that says 'LiveSlides web content'. -
 Drag the video to the slide on which you plan to embed the video. This will embed the video on the correct slide.
Drag the video to the slide on which you plan to embed the video. This will embed the video on the correct slide. -
 Press the Play button (an arrow pointed right) to start the video. The video can be played in any Keynotes slide view, including during your presentation. You'll just need to be connected to the Internet for it to work.
Press the Play button (an arrow pointed right) to start the video. The video can be played in any Keynotes slide view, including during your presentation. You'll just need to be connected to the Internet for it to work. -
 Press ⌘ Cmd+S to save your presentation. Remember, the actual video isn't saved inside of your presentation—just an embedded link. This means you'll need to be connected to the Internet in order to view the video.
Press ⌘ Cmd+S to save your presentation. Remember, the actual video isn't saved inside of your presentation—just an embedded link. This means you'll need to be connected to the Internet in order to view the video.
Method 2 of 2:
Using an Online Video Converter
-
 Direct your web browser to Yout.com, an online YouTube conversion tool.[4] If you think you'll need to present your video in a location where you won't have Internet access, you may consider using a site that converts and downloads videos from YouTube. There are other options for similar tools, but few support YouTube, are free, and contain no ads or malware. Yout.com is a fairly new site that presently meets these criteria.
Direct your web browser to Yout.com, an online YouTube conversion tool.[4] If you think you'll need to present your video in a location where you won't have Internet access, you may consider using a site that converts and downloads videos from YouTube. There are other options for similar tools, but few support YouTube, are free, and contain no ads or malware. Yout.com is a fairly new site that presently meets these criteria.- Downloading a YouTube video may not be legal in your location, depending on how you want to use the file.[5] Be familiar with the laws in your area and do any downloading at your own risk.
-
 Press ⌘ Cmd+T to open a new browser tab, then navigate to your desired YouTube video. You'll want to do this in a separate tab so you can keep Yout open.
Press ⌘ Cmd+T to open a new browser tab, then navigate to your desired YouTube video. You'll want to do this in a separate tab so you can keep Yout open. -
 Press ⌘ Cmd+L to highlight the video's URL, then ⌘ Cmd+C to copy it.
Press ⌘ Cmd+L to highlight the video's URL, then ⌘ Cmd+C to copy it. -
 Click back to the tab open to Yout.com. Now you'll start converting the streaming YouTube video to a format that can be embedded into Keynote.
Click back to the tab open to Yout.com. Now you'll start converting the streaming YouTube video to a format that can be embedded into Keynote.- If you chose an alternative online video converter, open it now. The following steps should be similar to what you see on any converter.
-
 Paste the URL into the text box by pressing ⌘ Cmd+V, then press ⏎ Return. This will open a new screen with several different settings you can adjust for your video download.
Paste the URL into the text box by pressing ⌘ Cmd+V, then press ⏎ Return. This will open a new screen with several different settings you can adjust for your video download. -
 Click the button that says 'MP4 Video.' This tells the online tool to create the correct type of file.
Click the button that says 'MP4 Video.' This tells the online tool to create the correct type of file.- All .MP4 videos created with this tool are High-Definition (720p) quality.[6]
-
 Use the sliders to set when the video begins and ends. If you want to download the entire video, leave the sliders alone. If you want to start somewhere different, move the first slider to the exact time you'd like the video to start. Move the second slider to your desired end time.
Use the sliders to set when the video begins and ends. If you want to download the entire video, leave the sliders alone. If you want to start somewhere different, move the first slider to the exact time you'd like the video to start. Move the second slider to your desired end time. -
 Type a name for your video download into the large text box. The original YouTube name is already in the box, so you only need to type a new title if you don't want to use that one.
Type a name for your video download into the large text box. The original YouTube name is already in the box, so you only need to type a new title if you don't want to use that one. -
 Click 'Record MP4' to convert the YouTube video to a downloadable format. This process could take several minutes, depending on the size of the video. When the video has finished converting, a download window will appear.
Click 'Record MP4' to convert the YouTube video to a downloadable format. This process could take several minutes, depending on the size of the video. When the video has finished converting, a download window will appear. -
 Click 'Save' to download the video to your Downloads folder. Note that this process will probably be even longer than the conversion process, as the file must now be transferred to your computer over the Internet. This could take several minutes to an hour or more, depending on file size and the speed of your Internet connection.
Click 'Save' to download the video to your Downloads folder. Note that this process will probably be even longer than the conversion process, as the file must now be transferred to your computer over the Internet. This could take several minutes to an hour or more, depending on file size and the speed of your Internet connection. -
 Drag the video from the Downloads folder to the desktop.[7] This is just to make it simple to drop the video into your Keynote presentation.
Drag the video from the Downloads folder to the desktop.[7] This is just to make it simple to drop the video into your Keynote presentation. -
 Open your presentation in Keynote.
Open your presentation in Keynote. -
 Navigate to the Keynote slide where you'd like to embed your video. You can also choose to create a brand new slide. To do this, click the '+' icon, then choose a layout for your new slide.[8]
Navigate to the Keynote slide where you'd like to embed your video. You can also choose to create a brand new slide. To do this, click the '+' icon, then choose a layout for your new slide.[8] -
 Drag the video from your desktop to the desired slide. Once you drop the video onto the slide, you can adjust its size by dragging the small squares at the edges.
Drag the video from your desktop to the desired slide. Once you drop the video onto the slide, you can adjust its size by dragging the small squares at the edges. -
 Press 'Play' to view your video. The video will now play in any Keynote view, including when you're giving a live presentation.
Press 'Play' to view your video. The video will now play in any Keynote view, including when you're giving a live presentation. -
 Press ⌘ Cmd+S to save your presentation. The presentation will be saved with the embedded video included. You won't need to be online to play the video.
Press ⌘ Cmd+S to save your presentation. The presentation will be saved with the embedded video included. You won't need to be online to play the video.- Because the video has been embedded into your presentation, the file size of the presentation will increase.
4.8 ★ | 4 Vote
You should read it
- How to use Keynote Remote to control remote presentations
- What is keynote? Learn about Keynote
- How to convert PowerPoint slides to Keynote on Mac
- How to Hide a Slide in PowerPoint Presentation
- Presenting slide shows in PowerPoint 2016
- 'Search' the slide while PowerPoint presentation is in progress
- How to Add a New Slide in PowerPoint
- 30 Slide the most beautiful thanks for PowerPoint
May be interested
- Instructions for getting the Facebook video embed code
 how to get the embed code, facebook video embed code to insert into the website has changed quite a lot with facebook updates. if you don't know how to embed a facebook video on your website, read this tutorial!
how to get the embed code, facebook video embed code to insert into the website has changed quite a lot with facebook updates. if you don't know how to embed a facebook video on your website, read this tutorial! - How to embed a Youtube video in a Powerpoint presentation
 this article shows you how to insert a youtube video into a powerpoint presentation.
this article shows you how to insert a youtube video into a powerpoint presentation. - Trick to insert Autoplay code for YouTube videos
 you can easily embed your video automatically every time someone visits the page by simply adding a parameter to the youtube url. this trick is extremely useful in case if your website is a sales site. every time a user accesses, the video is spontaneous so that users can view the review of any product.
you can easily embed your video automatically every time someone visits the page by simply adding a parameter to the youtube url. this trick is extremely useful in case if your website is a sales site. every time a user accesses, the video is spontaneous so that users can view the review of any product. - How to get YouTube video link in full screen
 there are two ways to get a full screen video link on youtube. the first is to use the popup player player (now called embed player) and the second is to use youtube's new tv optimization website.
there are two ways to get a full screen video link on youtube. the first is to use the popup player player (now called embed player) and the second is to use youtube's new tv optimization website. - To embed a video into Email, try this alternative
 for security reasons, most email applications and platforms do not allow you to embed videos into emails. although there are some applications that support html5 videos, this is a complicated process and it is possible that the recipient cannot see the video in the inbox. but by using an alternative solution you can ensure all recipients can watch the video.
for security reasons, most email applications and platforms do not allow you to embed videos into emails. although there are some applications that support html5 videos, this is a complicated process and it is possible that the recipient cannot see the video in the inbox. but by using an alternative solution you can ensure all recipients can watch the video. - How to Embed a YouTube Video in PowerPoint 2010
 adding youtube videos to powerpoint 2010 allows you to conduct presentations seamlessly without having to toggle between your internet browser and powerpoint. youtube videos can be embedded in any powerpoint 2010 presentation using either...
adding youtube videos to powerpoint 2010 allows you to conduct presentations seamlessly without having to toggle between your internet browser and powerpoint. youtube videos can be embedded in any powerpoint 2010 presentation using either... - 12 great free Keynote templates for your presentation
 if you use apple's keynote, it is best to use the keynote templates available to create impressive presentations that serve many different purposes such as business, health, education, etc.
if you use apple's keynote, it is best to use the keynote templates available to create impressive presentations that serve many different purposes such as business, health, education, etc. - Things to remember when SEO YouTube videos
 youtube is now one of the largest entertainment channels worldwide. not only that, youtube has also become a tool for users to promote their brand, when putting videos on top of youtube search. to achieve that, you need to build youtube video seo tactics ....
youtube is now one of the largest entertainment channels worldwide. not only that, youtube has also become a tool for users to promote their brand, when putting videos on top of youtube search. to achieve that, you need to build youtube video seo tactics .... - SEO YouTube - step by step guide to uploading videos to the top
 perhaps you already know that youtube is the second largest search engine in the world and is also the source of huge attractive traffic. in fact, youtube has more than 30 million unique visitors every day. in this article, i will point out everything you need to know for seo youtube, including how to increase video rankings on both google and youtube.
perhaps you already know that youtube is the second largest search engine in the world and is also the source of huge attractive traffic. in fact, youtube has more than 30 million unique visitors every day. in this article, i will point out everything you need to know for seo youtube, including how to increase video rankings on both google and youtube. - How to use Keynote Remote to control remote presentations
 this software allows you to use your ios device to control the keynote application on a mac or other ios device, so you can transfer the presentation slides remotely using wi-fi or bluetooth without the need for an external remote there is no need to install anything else.
this software allows you to use your ios device to control the keynote application on a mac or other ios device, so you can transfer the presentation slides remotely using wi-fi or bluetooth without the need for an external remote there is no need to install anything else.
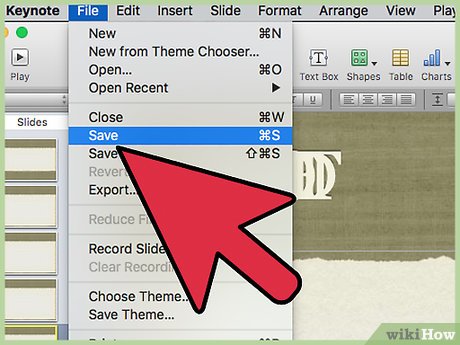
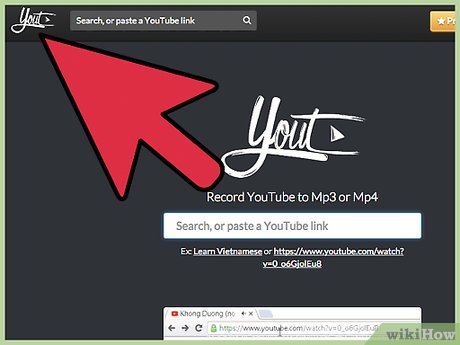













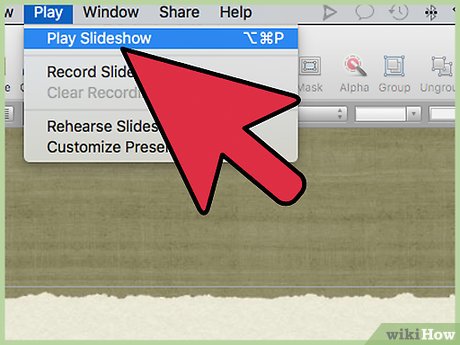











 How to Install OS X Mountain Lion
How to Install OS X Mountain Lion How to Create an OS X El Capitan Install Disk on a Flash Drive
How to Create an OS X El Capitan Install Disk on a Flash Drive How to Create Disk Images with Disk Utility (Mac OS)
How to Create Disk Images with Disk Utility (Mac OS) How to Hide the Menu Bar on a Mac
How to Hide the Menu Bar on a Mac How to Defragment Files on a Mac Computer
How to Defragment Files on a Mac Computer How to Remove .Ds_Store Files on Mac OS X
How to Remove .Ds_Store Files on Mac OS X