How to block mailers in Mail on iPhone, iPad
With the iOS 13 and iPadOS 13 updates, the Apple Mail app has a new Block Sender feature to automatically archive emails from specific senders. And this is how to use it.
- Instructions on how to manage email and mailboxes in the Mail app on iPhone / iPad
- How to prevent Apple Mail from automatically turning on when you open email on macOS
- How to add and delete Email accounts on Mac, iPhone and iPad
How to block senders in Mail
iOS 13 and iPadOS 13 extend the function of blocking contacts from the Messages and Phone apps to the Mail app.
To get started, open the Mail app and find the email from the sender you want to block. Then touch the avatar to open the sender information.
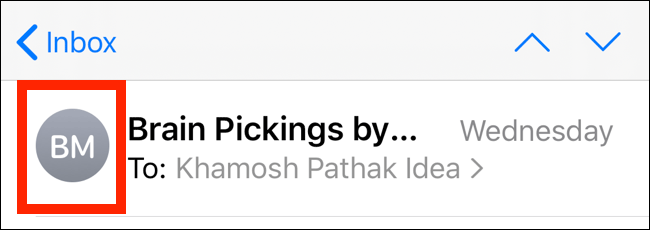
Now, touch their name in the From field.
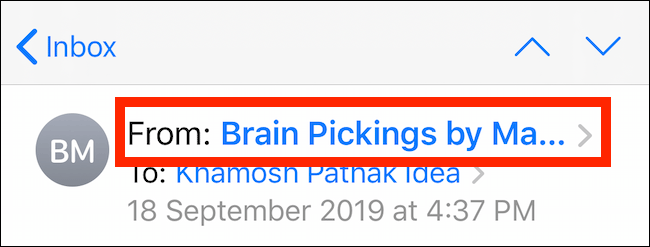
This will open the sender's contact card. From here, touch Block This Contact .

From the notification that appears next, confirm the action by touching Block This Contact .

The sender will be blocked. You will not receive new email notifications, but messages will still show up in your inbox with an icon indicating that a contact has been blocked.

Block sender options
So what if you do not want the sender's email to be blocked from being displayed in Inbox? You can do this thanks to an option in Settings to send that person's new email directly to the trash.
To enable this option, open the Settings application and select the Mail option. From here, touch Blocked Sender Options .

Now, select Move to Bin .

Any new emails from that person will be dumped directly into the trash.

How to manage and unblock senders of mail
At any time, you can unblock senders so you can receive mail from them in your inbox. To do this, open the Settings app, tap on the Mail option, and then select Blocked .

From here, find the specific contact or email you blocked. Swipe to the left of the contact and touch Unblock to undo the changes.

iOS 13 has another handy feature to block spam calls. Using the Silence Unknown Callers feature you can automatically silence calls from someone who is not in your contacts.
I wish you successful implementation!
You should read it
- How to Block Spam on Yahoo! Mail
- Steps to block tracking pixels in Apple Mail
- How to block an email address on Outlook
- Instructions to block mail senders in Gmail
- Block senders, add new email notifications in Outlook, Thunderbird
- How to turn off mail notifications in Windows 10
- How to avoid Hotmail marking important messages as spam
- How to turn off and block spam from Facebook send to registered email
May be interested
- Instructions on how to block spam phone numbers on iPhone
 if you are using an iphone and are constantly bothered by calls for financial, insurance, education or real estate advice ... which makes you feel very uncomfortable, you can apply the following way of tipsmake.com.
if you are using an iphone and are constantly bothered by calls for financial, insurance, education or real estate advice ... which makes you feel very uncomfortable, you can apply the following way of tipsmake.com. - Instructions for logging out of Mail on iPhone
 signing out of your mail account on iphone will completely exit your account and switch to using another email service.
signing out of your mail account on iphone will completely exit your account and switch to using another email service. - Summary of ways to block ads on iPhone
 below are some applications that help you block ads on iphone and ipad quite effectively. let's take a look.
below are some applications that help you block ads on iphone and ipad quite effectively. let's take a look. - How to flag emails in different colors on iPhone and iPad
 in ios 13 and ipados 13, apple's mail app retains the swipe gestures of previous ios versions, helping users reduce the time to manage mail in their inbox.
in ios 13 and ipados 13, apple's mail app retains the swipe gestures of previous ios versions, helping users reduce the time to manage mail in their inbox. - How to Block Spam on Yahoo! Mail
 today's tipsmake will show you how to block spam addresses on yahoo mail, as well as how to mark and delete spam. you can mark and delete spam on the yahoo website and mobile app, but you can only block email addresses on the website. unfortunately, yahoo is famous for its very limited blocking capabilities, so there's nothing we can do to prevent videos, emails, or ads from showing up in our inboxes.
today's tipsmake will show you how to block spam addresses on yahoo mail, as well as how to mark and delete spam. you can mark and delete spam on the yahoo website and mobile app, but you can only block email addresses on the website. unfortunately, yahoo is famous for its very limited blocking capabilities, so there's nothing we can do to prevent videos, emails, or ads from showing up in our inboxes. - How to set up a custom email domain with iCloud Mail on iPhone
 with the ios 15.4 update, users can now set up custom email domains with icloud mail on ipad and iphone.
with the ios 15.4 update, users can now set up custom email domains with icloud mail on ipad and iphone. - How to restore the old Mail interface on iPhone
 ios 18.2 brings changes to the interface and some features to the mail app on iphone. however, many people do not like this new mail interface, they can also switch back to the old mail interface.
ios 18.2 brings changes to the interface and some features to the mail app on iphone. however, many people do not like this new mail interface, they can also switch back to the old mail interface. - How to set up Email, calendar, Outlook contacts on iPhone or iPad
 if outlook.com, live or hotmail are your mail, contacts and calendar service providers, it's easy to set up and access it on your iphone or ipad.
if outlook.com, live or hotmail are your mail, contacts and calendar service providers, it's easy to set up and access it on your iphone or ipad. - How to block an email address on Outlook
 sometimes your outlook mail box often receives promotional emails, the number of mail is increasing. each time you spend time cleaning up all the mail that makes you feel tired.
sometimes your outlook mail box often receives promotional emails, the number of mail is increasing. each time you spend time cleaning up all the mail that makes you feel tired. - How to Block Random App Installations on iPhone
 if you are experiencing errors with some applications or games automatically installing on your iphone, follow this article to block random application installation on your iphone.
if you are experiencing errors with some applications or games automatically installing on your iphone, follow this article to block random application installation on your iphone.










 How to send 38 file types is prohibited from Outlook
How to send 38 file types is prohibited from Outlook How to fix not seeing attachments in Outlook
How to fix not seeing attachments in Outlook Instructions on how to Recall, recover mail sent in MS Outlook
Instructions on how to Recall, recover mail sent in MS Outlook How to sign in to Outlook on Windows 10 Mail
How to sign in to Outlook on Windows 10 Mail Mail and outlook: Which email application is right for you on Windows 10?
Mail and outlook: Which email application is right for you on Windows 10? 7 reasons not to use desktop email software
7 reasons not to use desktop email software